MFC-J475DW
FAQs & Troubleshooting |

MFC-J475DW
Date: 04/07/2014 ID: faq00002123_047
I am using Voice Over Internet Protocol (VoIP) and am having problems sending faxes.
- If you want to know how to send a fax, click here.
- If you are only having problems sending faxes to one particular number, click here.
If you are having problems sending faxes over a VoIP system, follow these steps:
-
If you are only having problems sending faxes outside your area code, make sure you have long-distance service on your telephone line.
- If you do not have long-distance service, you will not be able to send long-distance faxes.
- If you are having problems sending faxes inside and outside your area code, go to Step 2.
-
Make sure the Brother machine has a dial tone.
-
Check for a dial tone.(Click here to see how to verify if the Brother machine has a dial tone.)
- If there is a rapid busy signal or an off-hook tone, go to Step 5.
- If there is a dial tone, go to Step 7.
-
If there is no dial tone, make sure one end of the telephone cord is connected to the VoIP system:
When using VoIP, one end of the telephone cord may be connected to a modem, interface box, phone adapter, splitter, etc. This is determined by your VoIP provider.- If the telephone cord is not connected to your VoIP system or you are unsure of how to connect the Brother machine to the VoIP system, contact your VoIP provider.
- If the telephone cord is connected to the VoIP system, go to Step b.
-
Is the other end of the telephone cord directly connected to the jack labeled LINE on the Brother machine?
- If the telephone cord is directly connected to the Brother machine's LINE jack, go to Step 3.
- If the telephone cord is not directly connected to the Brother machine's LINE jack, go to Step c.
- Plug the telephone cord directly into the jack labeled LINE on the Brother machine.
-
Check for a dial tone:(Click here to see how to verify if the Brother machine has a dial tone.)
- If there is a rapid busy signal or an off-hook tone, go to Step 5.
- If there is a dial tone, go to Step 7.
- If there is still no dial tone, go to Step 3.
-
Check for a dial tone.(Click here to see how to verify if the Brother machine has a dial tone.)
-
Verify the Brother machine's display (hereinafter called LCD) displays the date and time or a menu screen.
- If the LCD displays the date and time, go to Step 4.
-
If the LCD displays a menu screen, follow these steps:
- Press the Stop/Exit key.
- Go to Step 5.
- If the LCD displays an error message (for example, Paper Jam) or status message (for example, Replace Ink), refer to the solution that addresses the message.
-
If the LCD is blank, follow these steps:
-
Press
 on your Brother machine's control panel to verify the machine is powered on.
on your Brother machine's control panel to verify the machine is powered on.
- If your machine is off, its LCD will be blank.
-
Do one of the following:
- If the LCD is no longer blank, go to Step 4.
- If the LCD is still blank, go to Step c.
-
Verify the Brother machine's power cord is directly connected from the Brother machine to the power outlet.
- If the Brother machine's power cord is directly connected to the power outlet, go to Step d.
-
If the Brother machine's power cord is connected to a surge protector or power switch, follow these steps:
- Remove the Brother machine's power cord from the surge protector or power switch.
- Plug the Brother machine's power cord directly into the power outlet.
- Go to Step d.
-
Do one of the following:
- If the LCD is no longer blank, go to Step 4.
- If the LCD is still blank, go to Step e.
- Connect the machine to a different, known-working power outlet.
-
Do one of the following:
- If the LCD is no longer blank, go to Step 4.
- If the LCD is still blank after you connect the machine to another known-working outlet, contact Brother Customer Service from "Contact Us."
-
Press
-
Check for a dial tone:(Click here to see how to verify if the Brother machine has a dial tone.)
- If there is a rapid busy signal or an off-hook tone, go to Step 5.
- If there is a dial tone, go to Step 7.
- If there is still no dial tone, go to Step 5.
-
Test the VoIP system with the telephone cord that came with the Brother machine:
The telephone cord that came with the Brother machine has only two gold wires in its clear connector. If the telephone cord you're using has four gold wires, it is not the cord that came with the Brother machine.

-
Are you currently using the telephone cord that was included in the box with your Brother machine?
- If yes, contact Brother Customer Service from "Contact Us."
- If no, go to Step b.
- If you do not have the telephone cord that came with the Brother machine, contact Brother Customer Service from "Contact Us."
-
Remove the current telephone cord from the VoIP system and the jack labeled LINE on the Brother machine.
If you are unsure of how the telephone cord is connected to the VoIP system, contact your VoIP provider for assistance.
- Connect one end of the telephone cord that came with your Brother machine to the VoIP system.
- Connect the other end of the telephone cord that came with your Brother machine to the jack labeled LINE on the machine.
-
Check for a dial tone: (Click here to see how to verify if the Brother machine has a dial tone.)
- If there is a dial tone, go to Step 7.
- If there is no dial tone, go to Step 6.
- If there is a rapid busy signal or an off-hook tone, contact Brother Customer Service from "Contact Us."
-
Are you currently using the telephone cord that was included in the box with your Brother machine?
-
Test the VoIP system with a known-working telephone, or test the Brother machine on a different, known-working wall jack.
Do you have a known-working telephone that you can use to test the line?- If you have a known-working telephone on hand, go to Procedure A: Testing the VoIP system with a telephone.
-
If you do not have a known-working telephone on hand, go to Procedure B: Testing the Brother machine on a different wall jack.
Procedure A: Testing the VoIP system with a telephone- Remove the telephone cord from the wall jack.
- Use the telephone cord that came with the Brother machine to connect a known-working extension telephone to the VoIP interface jack.
- Lift the telephone's handset.
- Listen for a dial tone.
-
Hang up the telephone's handset.
- If the telephone does not have a dial tone, the issue is related to the VoIP system or equipment. You must contact your VoIP provider for assistance.
- If the telephone has a dial tone, go to Step f.
- Disconnect the telephone cord from the telephone.
- Directly connect the telephone cord to the jack labeled LINE on the Brother machine.
-
Check for a dial tone: (Click here to see how to verify if the Brother machine has a dial tone.)
- If there is a dial tone, go to Step 7.
- If there is no dial tone, contact Brother Customer Service from "Contact Us."
- Remove the telephone cord from the Brother machine.
- Directly connect the telephone cord that came with your Brother machine from the jack labeled LINE on the machine to a different, known-working wall telephone jack.
-
Check for a dial tone: (Click here to see how to verify if the Brother machine has a dial tone.)
- If there is a dial tone, go to Step 7.
- If there is no dial tone, contact Brother Customer Service from "Contact Us."
-
Although your Brother machine does not support the use of VoIP, it has a Compatibility setting that lowers its modem speed.
Changing the Compatibility to Basic (for VoIP) may help if you're having problems sending and receiving faxes over VoIP.
To adjust the Compatibility setting, follow these steps:- Press the Menu key.
- Press the Up or Down arrow key to choose Initial Setup. Press the OK key.
- Press the Up or Down arrow key to choose Compatibility. Press the OK key.
- Press the Up or Down arrow key to choose Basic (for VoIP). Press the OK key.
-
Press the Stop/Eixt key.
If you change the Compatibility to Basic (for VoIP):
- The machine will print all received faxes in black and white.
- The Error Correction Mode (ECM) feature will only be available for color fax sending.
-
Send someone a test fax:
- Press the FAX key.
-
Unfold the ADF Document Support (1).
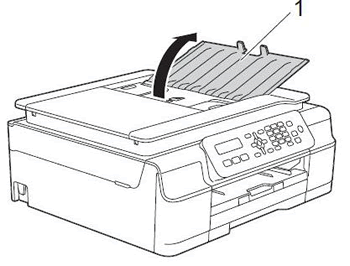
- Adjust the paper guides (1) to fit the width of your document.
-
Place the document you want to send into the ADF face down, top edge first until you feel it touch the roller.
-
Insert the document underneath the paper guides (1).
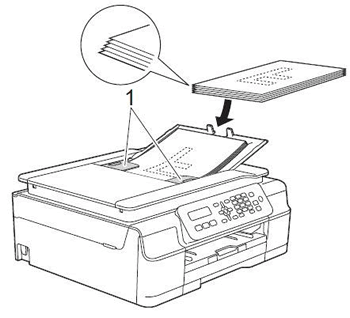
- After you put your document in the ADF, the Brother machine's LCD should read "ADF Ready".
-
Insert the document underneath the paper guides (1).
-
Do one of the following:
- If the LCD displays "ADF Ready", go to Step g.
- If the LCD continues to display the date and time, go to Step f.
-
Make sure the document is between 5.8 and 8.5 inches wide and 5.8 and 14 inches long.
If the document is fewer than 5.8 inches wide, the document sensors will not detect it. You will need to use a wider sheet of paper.- If the LCD displays "ADF Ready", go to Step g.
- If the document meets the above-listed specifications, the LCD continues to display the date and time or a menu screen when you place a document into the ADF, contact Brother Customer Service from "Contact Us."
-
Dial a known-working fax number.
- You can manually dial the number or dial a Speed Dial number.
- If you are using access numbers for calling cards or long-distance security codes, or if you must press 9 to access an outside line and a pause is required between the dialing of those numbers and the fax number, be sure to press the Redial/Pause key when needed.
- Pressing the Redial/Pause key will insert a 3.5-second pause between numbers.
- You can press the Redial/Pause key as many times as needed to increase the length of the pause.
When manually sending a fax by pressing the Hook key to listen for a dial tone before dialing, make sure you wait until you hear the receiving machine's fax tones before you press the Black Start or Color Start key on the Brother machine. -
Do one of the following:
- To send a black and white fax, press the gray key labeled Black Start on the Brother machine.
- To send a color fax, press the green key labeled Color Start on the Brother machine.
- Go to Step 9.
-
Do one of the following:
- If the recipient received the fax, your Brother machine is functioning properly.
- If the recipient did not receive the fax, go to Step 10.
-
In addition to lowering the modem speed, keep in mind there are many environmental parameters that can also affect faxing over VoIP. Try the following:
-
Verify no other applications or computers are downloading files.
While VoIP operates separately from the computer and they do not normally interfere with each other, the amount of data that can be transmitted from all devices on the system at one time is limited. If a fax is being sent or received and a computer begins downloading, it will consume bandwidth and could prevent the fax from going through. -
Resend the fax at an "off-peak" time.
VoIP is an Internet application, so it is susceptible to network congestion. If you have ever noticed a website that usually loads quickly taking a long time to load, then you have experienced network congestion. Because faxing is a time-sensitive process, network congestion on your VoIP system may cause fax transmissions to time out before your machine can fully send them. You may be able to avoid this by sending the fax later. - Contact your VoIP provider and ask if they can optimize the network settings for fax transmission.
-
Verify no other applications or computers are downloading files.
MFC-J245, MFC-J450DW, MFC-J470DW, MFC-J475DW
If you need further assistance, please contact Brother customer service:
Content Feedback
To help us improve our support, please provide your feedback below.
Step 1: How does the information on this page help you?
Step 2: Are there any comments you would like to add?
Please note this form is used for feedback only.