MFC-J1800DW
FAQs & Troubleshooting |

MFC-J1800DW
Date: 06/08/2023 ID: faq00100771_001
Print documents on Letter paper, and then cut the paper in half to Half Letter size automatically.
With the Cut Print feature, print your documents on Letter paper, and your machine will cut the paper in half automatically.
Both glossy and inkjet paper can be cut.
If you are not sure about your paper type, select “Inkjet Paper”.
-
Letter documents resized to Half Letter size:
Your machine automatically resizes Letter documents to Half Letter size, prints them side-by-side on Letter paper, and then cuts the paper in half to Half Letter size.
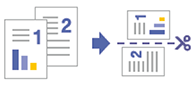
-
Half Letter size documents:
Your machine prints an Half Letter document on Letter paper, and then cuts the paper in half to Half Letter size.
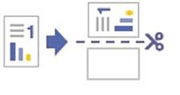
The blank half of the cut page can be used for copying.
-
Letter documents printed without resizing (Windows only):
Your machine prints Letter documents on Letter paper without resizing them, and then cuts the paper in half to Half Letter size.
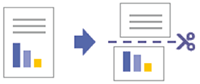
This FAQ provides instructions for Windows and macOS users.
To use the Cut Print feature on iOS or Android mobile devices, download the Brother Mobile Connect app.
The following options are not available with the Cut Print feature:
- the “N in 1” page layout option
- the Borderless print option
- printing from the manual feed slot in macOS
How to use the Cut Print feature
-
Automatically resize Letter documents to Half Letter size, print them side-by-side on Letter paper, and then cut the paper in half.
> (Windows)
> (macOS) -
Print Half Letter documents on Letter paper, and then cut the paper in half.
> (Windows)
> (macOS) -
>Print Letter documents on Letter paper without resizing, and then cut the paper in half. (Windows only)
Automatically resize Letter documents to Half Letter size, print them side-by-side on Letter paper, and then cut the paper in half.
(Windows)
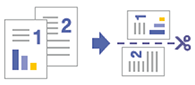
- Select the print command in your application.
-
Select your Brother printer, and then click the printer’s properties or preferences button.
The printer driver window appears. - Click the Print Profiles tab.
-
In the Select the desired Print Profile field, select the Cut Print (Letter): Fit to Cut Page option.
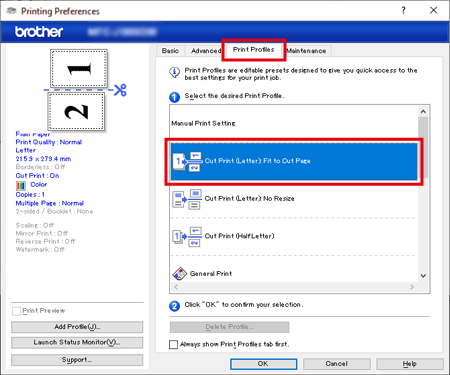
- Change other printer settings, if needed.
- Click OK, and then complete your print operation.
(macOS)
- AirPrint can be used with the Cut Print feature.
-
If you print an even number of pages, they are arranged on the page as shown in the illustration.
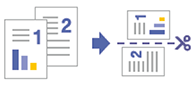
- The procedure used for the Cut Print feature may vary by application. Safari is used in the example below.
- Before printing, make sure your machine is on your Mac computer’s printer list.
- Layout adjustment may be required for some applications.
- Make sure your machine is turned on.
- Load Letter paper in the paper tray.
-
Press
 (Settings) > All Settings > General Setup > Paper Size > Letter.
(Settings) > All Settings > General Setup > Paper Size > Letter. - On your Mac computer, use Safari to open the page that you want to print.
- Click the File menu, and then select Print.
- Make sure your machine is selected. If a different machine (or no machine) is selected, click the Printer pop-up menu, and then select your machine.
- Select the Half Letter option from the Paper Size pop-up menu. If the Paper Size pop-up menu is not displayed, click Show Details.
- Select any other required options.
- Click Print.
Print Half Letter documents on Letter paper, and then cut the paper in half.
(Windows)
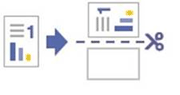
- Select the print command in your application.
-
Select your Brother printer, and then click the printer's properties or preferences button.
The printer driver window appears. - Click the Print Profile tab.
-
In the Select the desired Print Profile field, select the Cut Print (Half Letter) option.
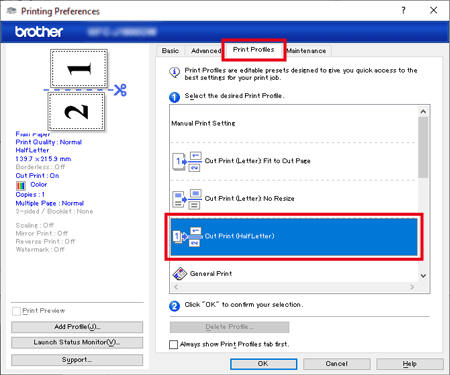
-
Change other printer settings, if needed.
The Borderless feature is not available when using this option.
- Click OK, and then complete your print operation.
(macOS)
- AirPrint can be used with the Cut Print feature.
-
If you print an odd number of pages, the bottom half of the last printed page is blank, as shown in the illustration.
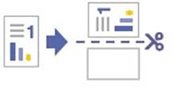
- The procedure used for the Cut Print feature may vary by application. Safari is used in the example below.
- Before printing, make sure your machine is on your Mac computer’s printer list.
- Make sure your machine is turned on.
- Load Letter paper in the paper tray.
-
Press
 (Settings) > All Settings > General Setup > Paper Size > Letter.
(Settings) > All Settings > General Setup > Paper Size > Letter. - On your Mac computer, use Safari to open the page you want to print.
- Click the File menu, and then select Print.
- Make sure your machine is selected. If a different machine (or no machine) is selected, click the Printer popup menu, and then select your machine.
- Select the Half Letter option from the Paper Size pop-up menu. If the Paper Size pop-up menu is not displayed, click Show Details.
- Select any other required options.
- Click Print.
Print Letter documents on Letter paper without resizing, and then cut the paper in half. (Windows only)
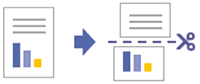
- Select the print command in your application.
-
Select your Brother printer, and then click the printer's properties or preferences button.
The printer driver window appears. - Click the Print Profiles tab.
-
In the Select the desired Print Profile field, select the Cut Print (Letter): No Resize option.
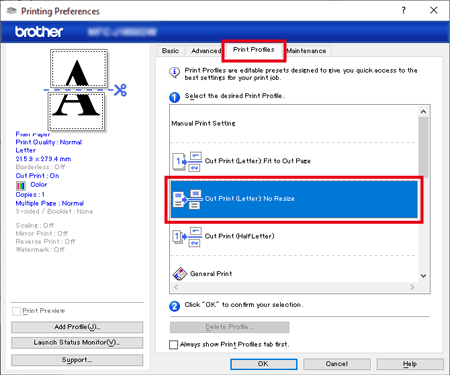
-
Change other printer settings, if needed.
The Borderless feature is not available when using this option.
- Click OK, and then complete your print operation.
MFC-J1800DW
If you need further assistance, please contact Brother customer service:
Content Feedback
Please note this form is used for feedback only.