Home > Transfer Templates to the Printer Using Your Computer (Windows) > Create Transfer Files or Transfer Package Files (Windows)
Create Transfer Files or Transfer Package Files (Windows)
Use P-touch Transfer Manager to create transfer files or transfer package files. P-touch Transfer Manager is installed with P-touch Editor 5.4, which may be an earlier version of P-touch Editor than you are currently using. To download the P-touch Editor 5.4, search for the applicable FAQs & Troubleshooting tip at support.brother.com.
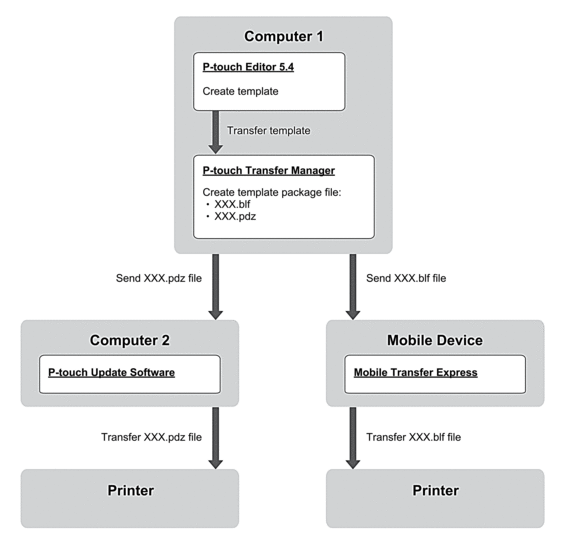
| Template Transfer Method | File Format |
|---|---|
| From a computer | P-touch Update Software | PDZ |
| From a mobile device | Mobile Transfer Express | BLF |
- Start P-touch Editor 5.4.Click , or double-click the P-touch Editor icon on the desktop.
*Depending on your computer's operating system, the Brother P-touch folder may or may not be created.
- Create a template using P-touch Editor 5.4.
- Open the P-touch Transfer Manager window from the P-touch Editor 5.4.Click .
The P-touch Transfer Manager window appears. The template is transferred to the Configurations folder.
- Without connecting the Label Printer to the computer, select the Configurations folder in the P-touch Transfer Manager window, and then select the template you want to save.
 You can select multiple templates at the same time.
You can select multiple templates at the same time. - Click .
- NOTE
- The Save Transfer File button appears when the Label Printer is disconnected from the computer or it is offline.

- If you click the Save Transfer File button after selecting the Configurations folder, all templates in the folder are saved as a Transfer file (BLF) or Transfer Package file (PDZ).
- You can combine multiple templates into a single Transfer file (BLF) or Transfer Package file (PDZ).
- In the Save as type field, select the transfer file format you want, and then type the name and save the template.
- When using your computer to transfer the transfer package file (PDZ) to your Label Printer, use P-touch Update Software.
- Click , or double-click the P-touch Update Software icon on the desktop.
- Click Firmware update.
- Click the Printer drop-down list, select your printer, and then click OK.
- Click , and specify the file you want to transfer.
- Select the specified file from the file list, and then click the Transfer button.
- When using your mobile device to transfer the Transfer file (BLF), see Related Topics: Transfer Templates Created on a Computer to the Printer Using a Mobile Device.



