Home > Print > Print from Your Computer (Windows) > Print as a Booklet Manually (Windows)
Print as a Booklet Manually (Windows)
Use this option to print a document in booklet format using 2-sided printing. The document's pages will be arranged according to the correct page number and will allow you to fold at the center of the print output without having to change the order of the printed pages.
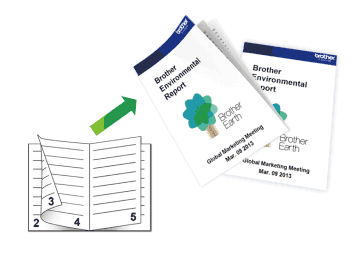
- Before reloading the paper, fan and straighten it to avoid paper jams.
- Very thin or thick paper is not recommended.
- If the paper is thin, it may wrinkle.
- The 2-sided printing function may not be suitable for all types of documents and images. If you experience repeat paper jams or poor print quality during 2-sided printing, we recommend using 1-sided printing.
- Select the print command in your application.
- Select Brother XXX-XXXX Printer (where XXX-XXXX is the name of your model), and then click the printing properties or preferences button.The printer driver window appears.
- Click the Basic tab.
- In the Orientation field, select the Portrait or Landscape option to set the orientation of your printout.

If your application contains a similar setting, we recommend that you set the orientation using the application.
- Click the 2-sided / Booklet drop-down list, and then select the Booklet (Manual) option.
- Click the 2-sided Settings button.
- Select one of the options from the 2-sided Type menu.There are two types of 2-sided binding directions available for each orientation:Option for PortraitDescriptionLeft Binding
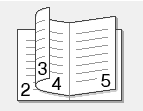 Right Binding
Right Binding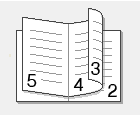 Option for LandscapeDescriptionTop Binding
Option for LandscapeDescriptionTop Binding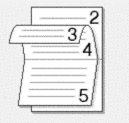 Bottom Binding
Bottom Binding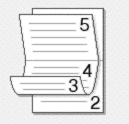
- Select one of the options from the Booklet Printing Method menu.OptionDescriptionAll Pages at OnceEvery page is printed in booklet format (four pages to every piece of paper, two pages per side). Fold your printout in the middle to create the booklet.
 Divide into SetsThis option prints the whole booklet in smaller individual booklet sets, allowing you to fold at the center of the smaller individual booklet sets without having to change the order of the printed pages. You can specify the number of sheets in each smaller booklet set (from 1-15). This option can be helpful when folding a printed booklet that has a large number of pages.
Divide into SetsThis option prints the whole booklet in smaller individual booklet sets, allowing you to fold at the center of the smaller individual booklet sets without having to change the order of the printed pages. You can specify the number of sheets in each smaller booklet set (from 1-15). This option can be helpful when folding a printed booklet that has a large number of pages.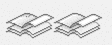
- Select the Binding Offset checkbox to specify the offset for binding in inches or millimeters.
- Click OK to return to the printer driver window.
- Change other printer settings, if needed.

The Borderless feature is not available when using this option.
- Click OK, and then start printing.
- Click OK to print the first side of the pages.
The machine prints all the odd numbered pages first. Then, the printing stops and a pop-up message on your computer screen instructs you to reload the paper.
- Reload the paper.
- Click OK.The even numbered pages are printed.
If the paper is not feeding correctly, it may be curled. Remove the paper, straighten it, and put it back in the paper tray.
Did you find the information you needed?



