Home > Scan > Scan from Your Computer (Windows) > Scan Using Nuance™ PaperPort™ 14SE or Other Windows Applications > TWAIN Driver Settings (Windows)
TWAIN Driver Settings (Windows)
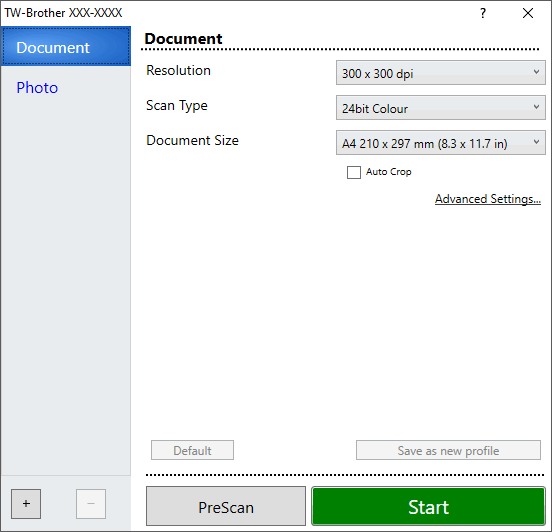
- Scan
- Select the Photo or Document option depending on the type of document you want to scan.
Scan (Image Type) Resolution Scan Type Photo Use for scanning photo images. 300 x 300 dpi 24bit Color Document Use for scanning text documents. 300 x 300 dpi 24bit Color
- Resolution
- Select a scanning resolution from the Resolution drop-down list. Higher resolutions take more memory and transfer time, but produce a finer scanned image.
- Scan Type
- Select from a range of scan color depths.
-
- Black & White
- Use for text or line art images.
- Gray (Error Diffusion)
- Use for photographic images or graphics. (Error Diffusion is a method for creating simulated gray images without using true gray dots. Black dots are put in a specific pattern to give a gray appearance.)
- True Gray
- Use for photographic images or graphics. This mode is more accurate because it uses up to 256 shades of gray.
- 24bit Color
- Use to create an image with the most accurate color reproduction. This mode uses up to 16.8 million colors to scan the image, but it requires the most memory and has the longest transfer time.
- Document Size
- Select the exact size of your document from a selection of preset scan sizes.
If you select Custom, the Custom Document Size dialog box appears and you can specify the document size.
- Auto Crop
- Scan multiple documents placed on the scanner glass. The machine will scan each document and create separate files or a single multi-page file.
- Advanced Settings
- Configure advanced settings by clicking the Advanced Settings link in the Scanner Setup dialog box.
- Document Correction
- Margin Settings
Adjust the margins in your document.
- Rotate Image
Rotate the scanned image.
- Edge Fill
Fill in the edges on four sides of the scanned image using the selected color and range.
- Image Quality
- Diffusion Adjustment -Gray
Adjust the diffusion when selecting the Gray (Error Diffusion) option from the Scan Type drop-down list.
- Color Tone Adjustment
Adjust the color tone
- Background Processing
- Remove Bleed-through / Pattern
Prevent bleed-through.
- Remove Background Color
Remove the base color of documents to make the scanned data more legible.
- Color Drop
Select a color to remove from the scanned image.
- Edge Emphasis
Sharpen the characters in the original.
- Reduce Noise
Improve and enhance the quality of your scanned images with this selection. The Reduce Noise option is available when selecting the 24bit Color option and the 300 x 300 dpi, 400 x 400 dpi, or 600 x 600 dpi scan resolution.
- B&W Image Quality
- B&W Threshold Adjustment
Adjust the threshold to generate a black and white image.
- Character Correction
Correct the broken or incomplete characters of the original to make them easier to read.
- B&W Inversion
Invert black and white in the black and white image.
- Feed Control
- (DCP-T720DW/DCP-T725DW/DCP-T820DW/DCP-T825DW/MFC-T920DW/MFC-T925DW) Layout
Select the layout.
- Continuous Scan
Select this option to scan multiple pages. After a page is scanned, select whether to continue scanning or finish.



