Home > Print > Print from Your Computer (Windows) > Print on Both Sides of the Paper Automatically (Automatic 2-sided Printing) (Windows)
Print on Both Sides of the Paper Automatically (Automatic 2-sided Printing) (Windows)
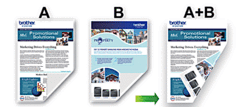
- Make sure the jam clear cover is closed.
- If paper is curled, straighten it and put it back in the paper tray.
- Use regular paper. DO NOT use bond paper.
- If the paper is thin, it may wrinkle.
- Select the print command in your application.
- Select Brother XXX-XXXX Printer (where XXX-XXXX is the name of your model), and then click the printing properties or preferences button.The printer driver window appears.
- Click the Basic tab.
- In the Orientation field, select the Portrait or Landscape option to set the orientation of your printout.

If your application contains a similar setting, we recommend that you set the orientation using the application.
- Click the 2-sided / Booklet drop-down list, and then select 2-sided.
- Click the 2-sided Settings button.
- Select one of the options from the 2-sided Type menu.When 2-sided is selected, four types of 2-sided binding are available for each orientation:Option for PortraitDescriptionLong Edge (Left)
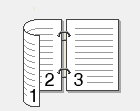 Long Edge (Right)
Long Edge (Right)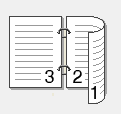 Short Edge (Top)
Short Edge (Top)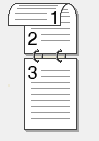 Short Edge (Bottom)
Short Edge (Bottom)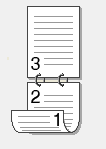 Option for LandscapeDescriptionLong Edge (Top)
Option for LandscapeDescriptionLong Edge (Top)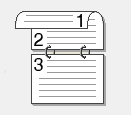 Long Edge (Bottom)
Long Edge (Bottom)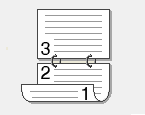 Short Edge (Right)
Short Edge (Right)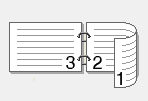 Short Edge (Left)
Short Edge (Left)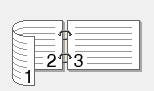
- Select the Binding Offset checkbox to specify the offset for binding in inches or millimeters.
- Click OK to return to the printer driver window.
- Change other printer settings, if needed.

The Borderless feature is not available when using this option.
- Click OK again, and then complete your print operation.
Did you find the information you needed?



