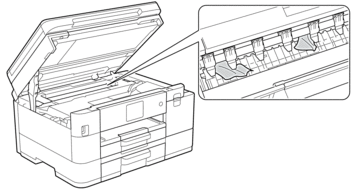Home > Troubleshooting > Printer Jam or Paper Jam > Paper is Jammed Inside and in the Front of the Machine (Jam Inside/Front)
Paper is Jammed Inside and in the Front of the Machine (Jam Inside/Front)
If the LCD displays [Jam Inside/Front], [Repeat Jam Inside/Front] or [Repeat Jam], follow these steps:
- Unplug the machine from the electrical socket.
- IMPORTANT
- (MFC-J4340DW)
Before you unplug the machine from the power source, you can transfer your faxes that are stored in the machine's memory to your computer or another fax machine so you will not lose any important messages.
- Pull Tray #1 (1) completely out of the machine as shown by the arrow.
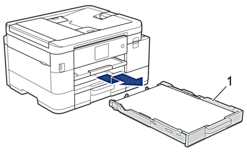
- Lift the paper support (1), and then pull it at an angle completely out of the machine as shown by the arrow.

- Slowly pull the jammed paper (1) out of the machine.
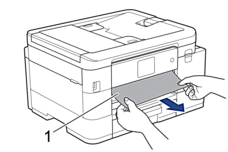
- Place both hands under the plastic tabs on both sides of the machine to lift the scanner cover (1) into the open position.
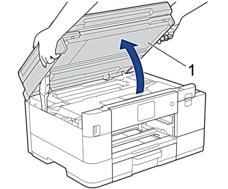
- Slowly pull the jammed paper (1) out of the machine.
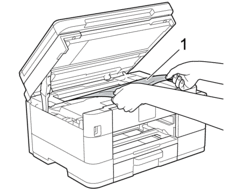
- IMPORTANT
-
- DO NOT touch the encoder strip, a thin strip of plastic that stretches across the width of the machine (1). Doing this may cause damage to the machine.
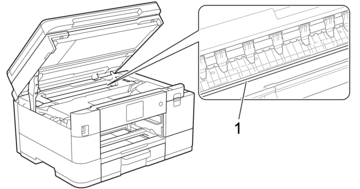
- If the print head is in the right corner as shown in the illustration (2), you cannot move it. Follow these steps:
- Close the scanner cover, and then reconnect the power cord.
- Open the scanner cover again, and then press and hold Stop/Exit or
 until the print head moves to the centre.
until the print head moves to the centre. - Unplug the machine from the power source and gently remove the jammed paper.
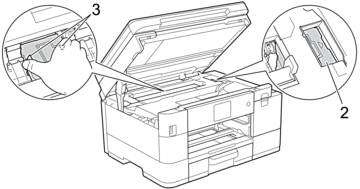
- If the paper is jammed under the print head, unplug the machine from the power source, and then move the print head to remove the paper.
Hold the concave areas with the triangle marks as shown in the illustration (3) to move the print head.
- If ink gets on your skin or clothing, immediately wash it off with soap or detergent.
 If your LCD error message was [Repeat Jam Inside/Front] or [Repeat Jam], move the print head (if needed) to remove any paper remaining in this area. Make sure scraps of paper are not left in the corners of the machine (1) and (2).
If your LCD error message was [Repeat Jam Inside/Front] or [Repeat Jam], move the print head (if needed) to remove any paper remaining in this area. Make sure scraps of paper are not left in the corners of the machine (1) and (2).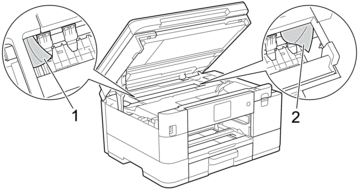
- Gently close the scanner cover using both hands.
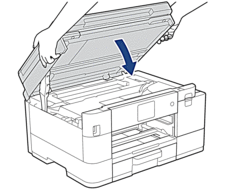
 If your LCD error message was [Repeat Jam Inside/Front] or [Repeat Jam], do the following:
If your LCD error message was [Repeat Jam Inside/Front] or [Repeat Jam], do the following:- Make sure you look carefully inside (1) for any scraps of paper.
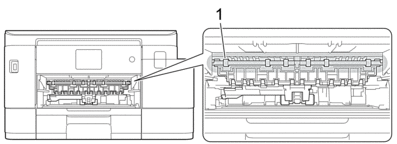
- (MFC-J4340DW/MFC-J4440DW) Squeeze both levers (1), and then open the Jam Clear Cover at the back of the machine.
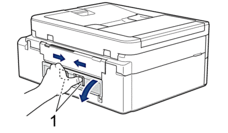
(MFC-J4540DW) Open the Jam Clear Cover (1) on the back of the machine.
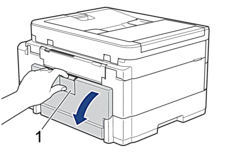
- Slowly pull the jammed paper out of the machine.
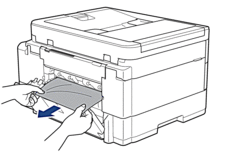
- Close the Jam Clear Cover. Make sure the cover is closed completely.
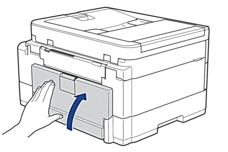
- Put the paper support firmly back in the machine. Make sure you fit the paper support into the channels.
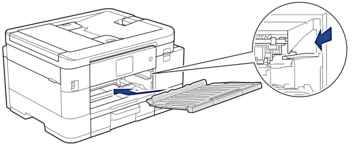
- Slowly push Tray #1 completely into the machine.
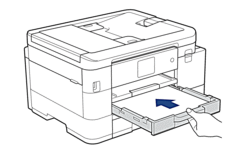
- Pull out the paper support (1) until it locks into place, and then unfold the paper support flap (2).

- Reconnect the power cord.
Additional paper jam clear operations
If the LCD error message continues to appear and you repeatedly experience paper jams, do the following:
- Unplug the machine from the electrical socket and open the manual feed slot cover.
- Load one sheet of thick A4 or Letter sized paper, such as glossy paper, in the manual feed slot. Insert the paper deep into the manual feed slot.
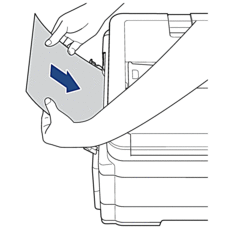
- Re-connect the power cord.
The paper you placed in the manual feed slot will be fed through the machine and ejected. If the thick paper is pushing any jammed paper out, remove the jammed paper.