Home > Troubleshooting > Printer Jam or Paper Jam > Paper is Jammed in the Back of the Machine (Jam Rear / Jam Tray2)
Paper is Jammed in the Back of the Machine (Jam Rear / Jam Tray2)
If the LCD displays [Jam Rear] or [Jam Tray2], follow these steps:
- Unplug the machine from the electrical socket.
- IMPORTANT
- (MFC-J4340DW)
Before you unplug the machine from the power source, you can transfer your faxes that are stored in the machine's memory to your computer or another fax machine so you will not lose any important messages.
- Pull Tray #1 (1) completely out of the machine as shown by the arrow.
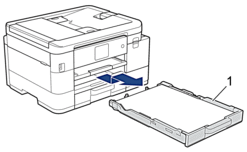
 (MFC-J4540DW) If your LCD error message was [Jam Tray2], also pull Tray #2 (2) completely out of the machine as shown by the arrow.
(MFC-J4540DW) If your LCD error message was [Jam Tray2], also pull Tray #2 (2) completely out of the machine as shown by the arrow.
- If your LCD error message was [Jam Rear], lift the paper support (1), and then pull it at an angle completely out of the machine as shown by the arrow.

 Depending on the paper size, it is easier to remove the jammed paper from the front of the machine rather than from the back of the machine.
Depending on the paper size, it is easier to remove the jammed paper from the front of the machine rather than from the back of the machine. - (MFC-J4340DW/MFC-J4440DW) Squeeze both levers (1), and then open the Jam Clear Cover at the back of the machine.
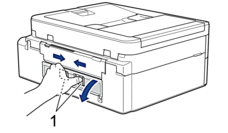
(MFC-J4540DW) Open the Jam Clear Cover (1) on the back of the machine.
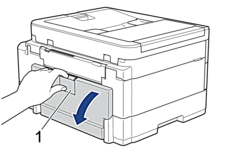
- Slowly pull the jammed paper out of the machine.
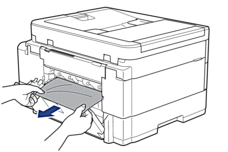
- Close the Jam Clear Cover. Make sure the cover is closed completely.
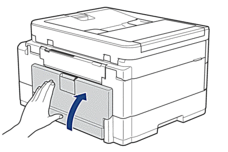
- If your LCD error message was [Jam Rear], put the paper support firmly back in the machine. Make sure you fit the paper support into the channels.
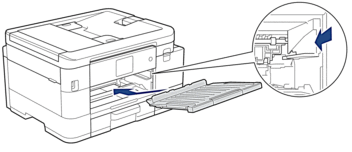
- Slowly push Tray #1 completely into the machine.
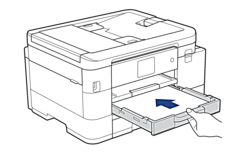
 (MFC-J4540DW) If your LCD error message was [Jam Tray2], also slowly push Tray #2 completely into the machine.
(MFC-J4540DW) If your LCD error message was [Jam Tray2], also slowly push Tray #2 completely into the machine.
- Pull out the paper support (1) until it locks into place, and then unfold the paper support flap (2).

- Reconnect the power cord.
Did you find the information you needed?



