Home > Machine Settings > Change Machine Settings from the Control Panel > Save Your Favourite Settings as a Shortcut > Assign a Shortcut to an IC Card > Assign a Shortcut to an IC Card with IC Card Reader
Assign a Shortcut to an IC Card with IC Card Reader
You can assign one Shortcut to your IC card. When you touch your IC card to the IC card reader connected to your machine, your personal Shortcut automatically appears on the touchscreen.
- You cannot use the same IC card for different Shortcuts.
- To use the IC card for another Shortcut, unregister the card first, and then register it with the new Shortcut.
Before you assign a shortcut to an IC card, register an external IC card reader. Use Web Based Management to register the card reader. Your machine supports external IC card readers supporting HID-class drivers.
- Start your web browser.
- Type "https://machine's IP address" in your browser's address bar (where "machine's IP address" is the machine's IP address).
For example:
https://192.168.1.2
- If required, type the password in the Login field, and then click Login.
 The default password to manage this machine’s settings is located on the back of the machine and marked "Pwd".
The default password to manage this machine’s settings is located on the back of the machine and marked "Pwd". - Go to the navigation menu, and then click .
 Start from
Start from , if the navigation menu is not shown on the left side of the screen.
, if the navigation menu is not shown on the left side of the screen. - Enter the necessary information, and then click Submit.
- Restart your Brother machine to activate the configuration.
- Connect the card reader to your machine.
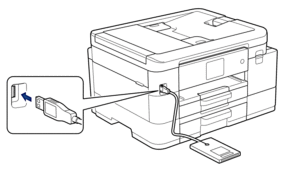
- If the Home screen 1, screen 2, or screen 3 appears, press
 [Shortcuts] on the LCD.
[Shortcuts] on the LCD. - Press a tab from [1] to [3] to select the Shortcut screens that contains the Shortcut you want to assign to your IC card.
- Press and hold the Shortcut until the options appear.
- Press [Register Card/NFC].
- Touch the IC card to the IC card reader connected to your machine.
- Press [Register].The Shortcut is assigned to the IC Card.
Did you find the information you needed?



