Secure Print Using a USB Flash Drive
USB Storage Print allows you to save secure print data to a USB flash drive and print it later by entering a password on the machine's control panel.
- NOTE
-
USB flash drive requirements:
- Storage Size: 8 GB or more (Recommended: 8 GB to 16 GB)
- Format: FAT32/exFAT
For more information on the printer driver settings, see Related Information.
- Connect your USB flash drive to the USB port (Rear).
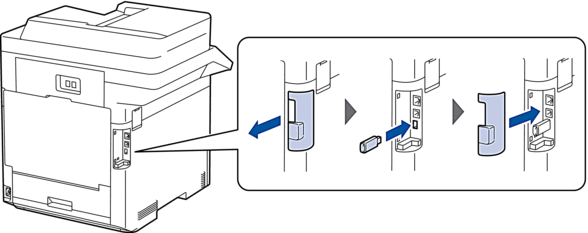
- Press
 .
. - On the machine's control panel, press
 .
.  If your machine displays the [All Settings] menu on the Home screen, skip the [Settings] menu.
If your machine displays the [All Settings] menu on the Home screen, skip the [Settings] menu. - Press [USB flash drive(Rear port)].Follow the prompt on the LCD to initialise the USB flash drive.
- NOTE
- When you change the job save location, all the stored job, font, macro, and stream data in the machine's memory will be deleted.
- Press and hold [OK] for two seconds to initialise.The machine will restart to activate the USB Storage Print feature.
- NOTE
- When the machine restarts to activate the USB Storage Print feature, the Macro, Stream, and Font data will be deleted from the USB flash drive.
- In the printer driver properties, configure the Secure Print settings, and then select the print command in your application.
- On the machine's control panel, swipe left or right or press
 or
or  to display the [Secure Print] option, and then press [Secure Print].
to display the [Secure Print] option, and then press [Secure Print]. - Swipe up or down or press
 or
or  to display user names, and then press your user name.
to display user names, and then press your user name. - Enter your four-digit password, and then press [OK].
- Swipe up or down or press
 or
or  to display the print job, and then press it.
to display the print job, and then press it. - Enter the number of copies you want, and then press [OK].
- Press [Start].
The machine prints the data and deletes the print job from the USB flash drive.
- IMPORTANT
- DO NOT remove the USB flash drive from the USB port (Rear) until the machine has finished printing.
Did you find the information you needed?



