Home > Introduction to Your Machine > Control Panel Overview
Control Panel Overview
The control panel may vary depending on your model.
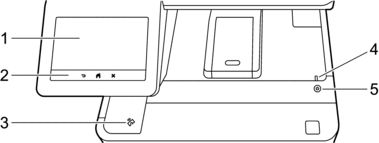
- Touchscreen Liquid Crystal Display (LCD)
- Access menus and options by pressing them on the touchscreen.
Your machine has eight tabbed screens (referred to as Home screens). Each Home screen can hold up to eight icons which can be used for machine functions, settings, or shortcuts.
The Main Home screen can be selected from the Home screens.
Use the [Admin Settings] menu to rename the Home screens and rearrange the icons.
-
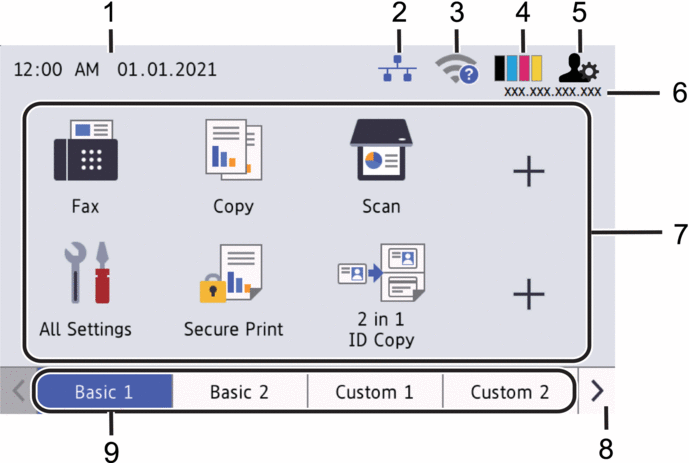
Date & Time
Displays the date and time set on the machine.
This area is also used to display error or maintenance messages.
 (Wired LAN Status)
(Wired LAN Status) Press to configure the Wired LAN settings.
The icon displays the current wired network status.

Wired LAN Disabled
(Gray)

Wired LAN Enabled
(Blue)

No cable connection
 (Wireless Status)
(Wireless Status) Press to configure wireless settings.
For certain models, the Home screens display the wireless status only when the optional Wireless Module is installed.
If you are using a wireless connection, a four-level indicator displays the current wireless signal strength.
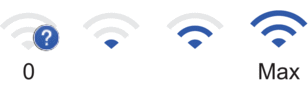

Wireless LAN Disabled
 (Toner)
(Toner) Displays the remaining toner life. Press to access the [Toner] menu.
 (Admin Settings)
(Admin Settings) Press to access the [Admin Settings] menu.
IP Address
If the IP Address setting in the Display Information menu has been turned on, your machine's IP Address appears on the Home screens.
Function Icons, Setting Icons, and Shortcut Icons
The available features vary depending on your model.
 [All Settings]
[All Settings] Press to access the machine's settings menu.
 [Fax]
[Fax] Press to access Fax mode.
 [Copy]
[Copy] Press to access Copy mode.
 [Scan]
[Scan] Press to access the Scan mode.
 [Secure Print]
[Secure Print] Press to access the [Secure Print] option.
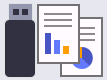 [USB]
[USB] Press to access the USB menu and select [Scan to USB] or [Direct Print] options.
 [Web]
[Web] Press to connect your machine to an Internet service.
 [Apps]
[Apps] Press to connect your machine to the Brother Apps service.
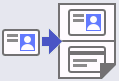 [2 in 1 ID Copy]
[2 in 1 ID Copy] Press to access the 2 in 1 ID Copy option.
 [Eco Mode]
[Eco Mode] Press to access the [Eco Mode] menu.
 (Shortcuts)
(Shortcuts) Press to access your Shortcuts for frequently used functions, such as sending a fax, copying, scanning, and using Web Connect.
Tabs Scroll Buttons
Press to display and access all the tabs.
Home Tabs
Press to display the screen for the Home.
-
New Fax
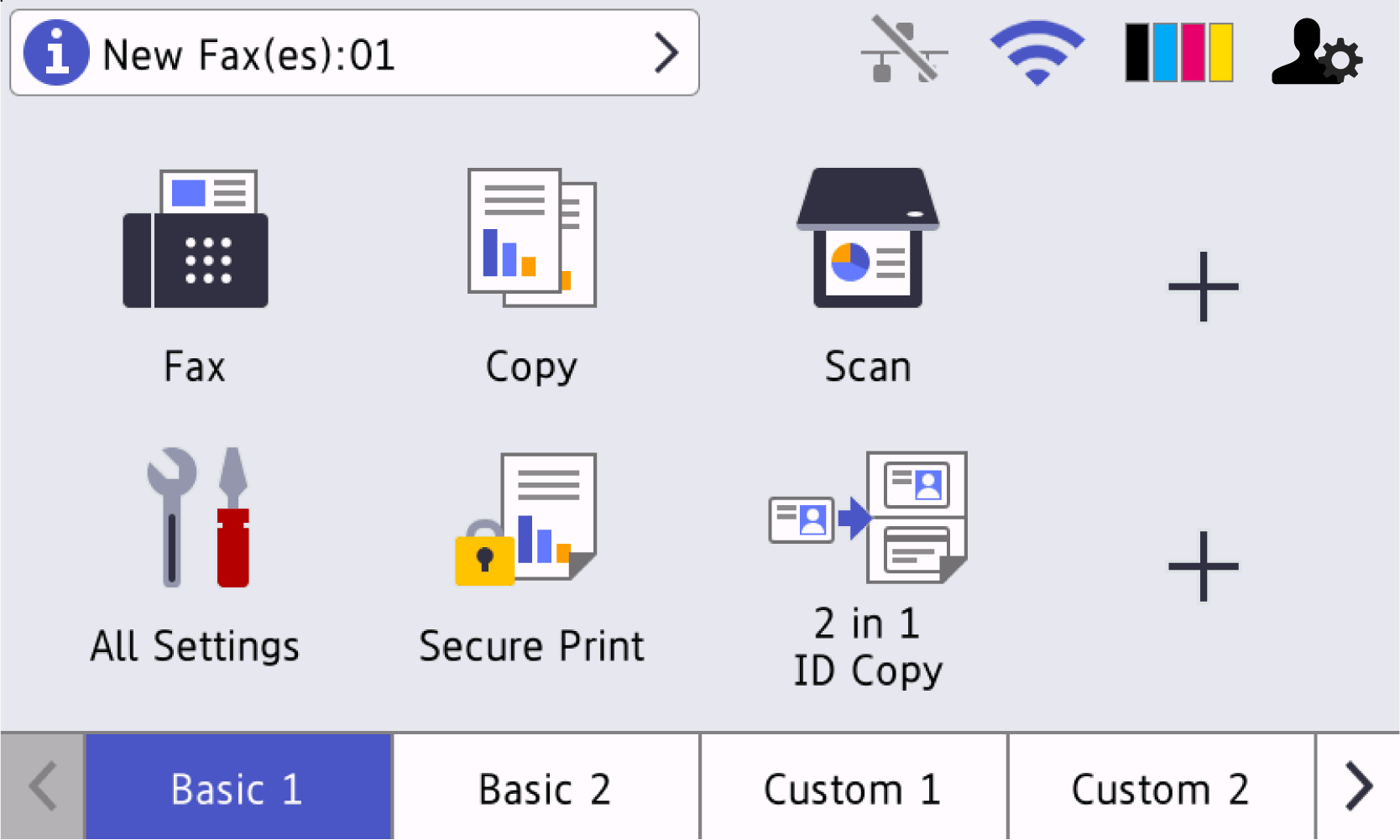
When [Fax Preview] is set to [On], the number of new faxes you received into the memory appears at the top of the screen.
Warning icon
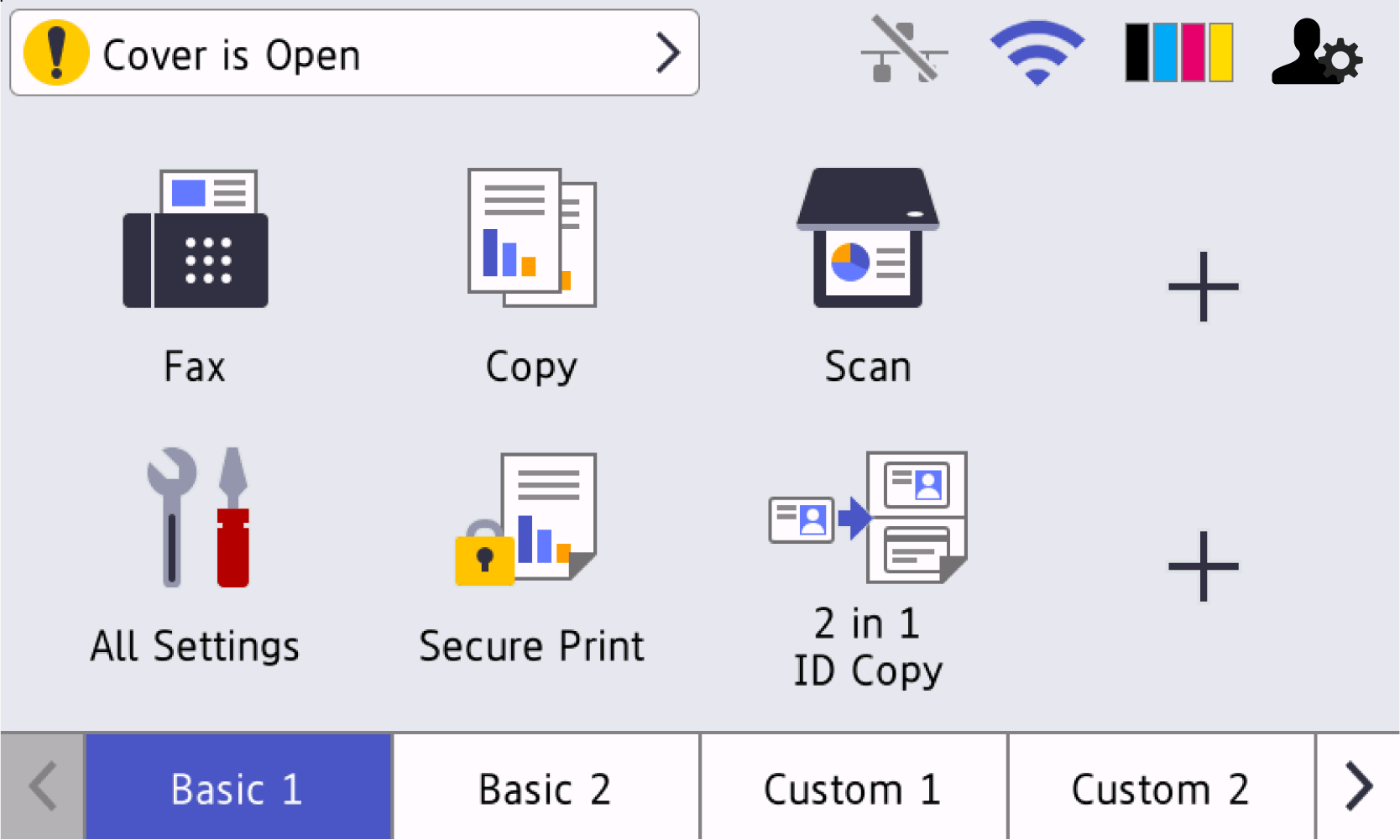
The warning icon
 appears when there is an error or maintenance message. Press the message area to view it, and then press
appears when there is an error or maintenance message. Press the message area to view it, and then press  to return to the Main Home screen.
to return to the Main Home screen.
- Touchpanel
-
 (Back)
(Back) - Press to go back to the previous menu.
 (Home)
(Home) - Press to return to the Main Home screen.
 (Cancel)
(Cancel) - Press to cancel an operation.
- Near Field Communication (NFC) Reader
- You can use card authentication by touching the IC card to the NFC Reader on the control panel.
- LED Power Indicator
-
The LED lights up depending on the machine’s power status.
 Power On/Off
Power On/Off -
- Turn on the machine by pressing
 .
. - Turn off the machine by pressing and holding down
 . The LCD displays [Shutting Down] for a few seconds before it turns off. If you have an external telephone or TAD connected, it is always available even if you turn the machine off.
. The LCD displays [Shutting Down] for a few seconds before it turns off. If you have an external telephone or TAD connected, it is always available even if you turn the machine off.



