Home > Print > Print Using Brother iPrint&Scan (Windows/Mac) > Print on Both Sides of the Paper Automatically Using Brother iPrint&Scan (Automatic 2-sided Printing) (Windows/Mac)
Print on Both Sides of the Paper Automatically Using Brother iPrint&Scan (Automatic 2-sided Printing) (Windows/Mac)
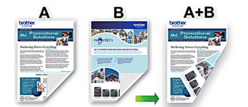
- Make sure the jam clear cover is closed.
- If paper is curled, straighten it and put it back in the paper tray.
- Use regular paper. DO NOT use bond paper.
- If the paper is thin, it may wrinkle.
- Start Brother iPrint&Scan.
- Windows
Launch
 (Brother iPrint&Scan).
(Brother iPrint&Scan). - Mac
In the Finder menu bar, click , and then double-click the iPrint&Scan icon.
The Brother iPrint&Scan screen appears. - If your Brother machine is not selected, click the Select your Machine button, and then select your model name from the list. Click OK.
- Click Print.
- Do one of the following:
- Windows
Click Document.
- Mac
Click PDF.
- Select the file you want to print, and then do one of the following:
- Windows
Click Next.
- Mac
Click Open, and then click Next if prompted.
 When printing documents with many pages, you can also select the pages you want to print.
When printing documents with many pages, you can also select the pages you want to print. - Select one of the options from the 2-sided drop-down list.Two types of 2-sided binding are available:OptionDescriptionOn (Flip on long edge)
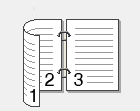 On (Flip on short edge)
On (Flip on short edge)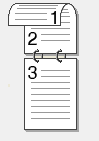
- Change other printer settings, if needed.
- Click Print.
Did you find the information you needed?



