Home > Introduction to Your Machine > Touchscreen LCD Overview
Touchscreen LCD Overview
Using your finger, press   or or   on the LCD to display and access the machine options. on the LCD to display and access the machine options. |
You can switch Home screens by pressing  or
or  .
.
From the Home screens, you can access the various settings.
Home Screen
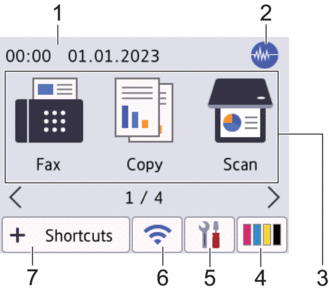
This screen shows the machine’s status when the machine is idle. When displayed, it indicates that your machine is ready for the next command.
- Date & Time
Displays the date and time set on the machine.
 Quiet Mode
Quiet Mode This icon appears when the [Quiet Mode] setting is set to [On].
The Quiet Mode setting can reduce printing noise. When Quiet Mode is turned on, the print speed becomes slower.
- Modes:
Press to switch to each mode.
[Fax] / [Copy] / [Scan] / [Secure Print]/ [Web] / [Apps] / [USB] / [A3 Copy Shortcuts] / [Download Software] / [Print Head Cleaning]
 [Ink]
[Ink] Displays the approximate available ink volume. Press to access the [Ink] menu.
When an ink cartridge is near the end of its life or having a problem, an error icon is displayed on the ink colour indicator.
 [Settings]
[Settings] Press to access the [Settings] menu.
 Wireless Status
Wireless Status Each icon in the following table shows the wireless network status:

Your machine is not connected to the wireless access point/router.
Press this button to configure wireless settings. For more detailed information, see the Quick Setup Guide.
- The wireless setting is disabled.

The wireless network is connected.
A three-level indicator in each of the Home screens displays the current wireless signal strength.

The wireless access point/router cannot be detected.

You can configure wireless settings by pressing the Wireless Status button.
 [Shortcuts]
[Shortcuts] Create Shortcuts for frequently-used operations, such as sending a fax, copying, scanning, Web Connect and Apps services.

- Three Shortcuts tabs are available with six Shortcuts on each tab.
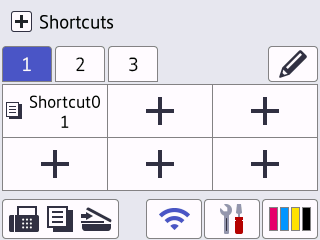
- Press
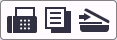 , displayed at the bottom of the screen to access the Home Screens.
, displayed at the bottom of the screen to access the Home Screens.
- Information icon
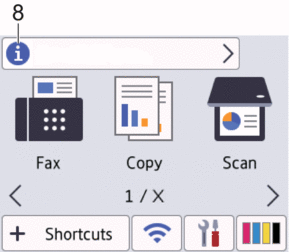
New information from Brother appears in the information bar when the notification settings such as [Message from Brother] and [Firmware Auto Check] are set to [On].
(An internet connection is needed, and data rates may apply.)
Press
 to view the details.
to view the details. - Warning icon
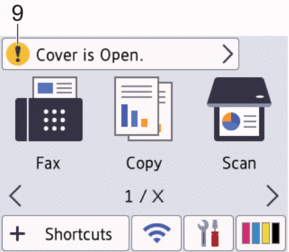
The warning icon
 appears when there is an error or maintenance message; press
appears when there is an error or maintenance message; press  to view the details, and then press
to view the details, and then press  to return to the Home screen.
to return to the Home screen.
- IMPORTANT
-
DO NOT press the LCD with a sharp object such as a pen or stylus. It may damage the machine.
- NOTE
- DO NOT touch the LCD immediately after plugging in the power cord or turning on the machine. Doing this may cause an error.



