Copy on Both Sides of the Paper (2-sided)
Reduce the amount of paper you use by copying onto both sides of the paper.
- You must choose a 2-sided copy layout from the following options before you can start 2-sided copying.
- The layout of your original document determines which 2-sided copy layout you should choose.
For important or fragile documents, use the machine’s scanner glass, not the ADF.
- To use the automatic 2-sided copy feature, you must load your document in the ADF.
- When you manually make 2-sided copies from a 2-sided document, use the scanner glass.
- Select Letter, Legal, Mexico Legal, India Legal, or Folio sized paper when using the 2‑sided copy option.
- Portrait
- 2–sided to 2–sided
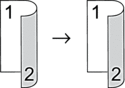
- 1–sided to 2–sided (Long Edge Flip)
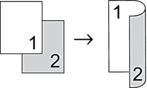
- 1–sided to 2–sided (Short Edge Flip)
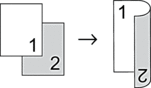
- Landscape
- 2–sided to 2–sided
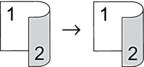
- 1–sided to 2–sided (Long Edge Flip)
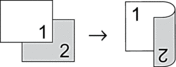
- 1–sided to 2–sided (Short Edge Flip)
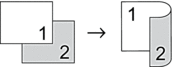
- Load your document.
- NOTE
-
- Load your 2-sided document in the ADF. If you use the scanner glass for your 2-sided document, select the [1-sided⇒2-sided] option.
- Press
 [Copy].
[Copy]. - Enter the number of copies.
- Press .
- Do one of the following:
To make 2-sided copies of a 2-sided document, press [2-sided⇒2-sided].
To make 2-sided copies from a 1-sided document, follow these steps:
- To change the layout options, press [Layout], and then press [Long Edge Flip] or [Short Edge Flip].
- Press [1-sided⇒2-sided].
- When finished, press [OK]. (If the [OK] button is displayed.)
- Press [Start].
If you placed the document in the ADF, the machine scans the pages and starts printing.
- If you are using the scanner glass, repeat the following steps for each page of the document:

For a 2-sided document, turn the sheet over along the long edge to scan the other side.
- Place the next page on the scanner glass, and then press [Continue] to scan the page.
- After scanning all the pages, press [Finish].
Did you find the information you needed?



