Home > Scan > Scan Using the Scan Button on Your Machine > Scan to SSH Server (SFTP) > Set up a Scan to SFTP Profile
Set up a Scan to SFTP Profile
We recommend Microsoft Internet Explorer 11/Microsoft Edge for Windows, Safari 12/13 for Mac, Google Chrome™ for Android (4.x or later), and Google Chrome™/Safari for iOS (10.x or later). Make sure that JavaScript and Cookies are always enabled in whichever browser you use.
- Start your web browser.
- Type "https://machine's IP address" in your browser's address bar (where "machine's IP address" is the machine's IP address).
For example:
https://192.168.1.2
- If required, type the password in the Login field, and then click Login.
 The default password to manage this machine’s settings is located on the back of the machine and marked "Pwd".
The default password to manage this machine’s settings is located on the back of the machine and marked "Pwd". - Click the Scan tab.
- Click the Scan to FTP / SFTP / Network / SharePoint menu in the navigation bar.
- Select the SFTP option, and then click Submit.
- Click the Scan to FTP / SFTP / Network / SharePoint Profile menu in the navigation bar.
- Select the profile you want to set up or change.

Using the following characters: ?, /, \, ", :, <, >, | or * may cause a sending error.
Option
Description
Profile Name
Type a name for this server profile (up to 15 alphanumeric characters). The machine will display this name on the LCD.
Host Address
Type the Host Address (for example: ftp.example.com; up to 64 characters) or the IP address (for example: 192.23.56.189).
Username
Type a user name (up to 32 characters) that has permission to write data to the SFTP server.
Auth. Method
Select Password or Public Key.
Password
When you select Password for the Auth. Method option, type the password (up to 32 characters) associated with the user name you typed in the Username field. Type the password again in the Retype password field.
Client Key Pair
When you select Public Key for the Auth. Method option, select the authentication type.
Server Public Key
Select the authentication type.
Store Directory
Type the path to the folder on the SFTP server where you want to send your scanned data. Do not type a slash mark at the beginning of the path (see example).
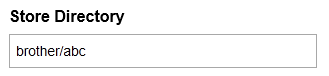
File Name
Select a file name prefix from the preset names provided, or from user-defined names. The file name used for the scanned document will be the file name prefix you select, followed by the last six digits of the flatbed/ADF scanner counter and the file extension (for example: "Estimate_098765.pdf").
Quality
Select a quality setting. If you choose the User Select option, the machine will prompt users to select a setting each time they use the scan profile.
File Type
Select the file type you want to use for the scanned document. If you choose the User Select option, the machine will prompt users to select a setting each time they use the scan profile.
Document Size
Select your document size from the list. This is necessary to make sure the scanned file is the correct size.
If you choose the User Select option, the machine will prompt users to select a setting each time they use the scan profile.
File Size
Select your file size from the list.
If you choose the User Select option, the machine will prompt users to select a setting each time they use the scan profile.
Auto Deskew
Select Auto to set the machine to correct document skewing automatically as the pages are scanned.
Skip Blank Page
Select the On option to remove blank pages of the document from the scanning results.
Skip Blank Page Sensitivity
Select the sensitivity level for detecting blank pages in the scanned data. The higher the sensitivity, the easier it is for the machine to detect blank pages.
2-sided Scan
Select Long Edge or Short Edge to scan both sides of the document, depending on the layout of your original.
Remove Background Color
Change the amount of background colour that is removed.
Margin Settings
Adjust your document's margins.
Moire Reduction
Select On to reduce the moire pattern, or cross-hatching, in a scanned image.
Document Separation
Split a scanned image.
When multiple documents have been scanned, you can split and save the documents separately by using this function.
B&W TIFF Compression
Select the TIFF compression option for a black and white document.
Brightness
Select the brightness level.
Contrast
Select the contrast level.
Port Number
Change the Port Number setting used to access the SFTP server. The default setting is port 22. In most cases, this setting does not need to be changed.
- Click Submit.



