Home > Introduction to Your Brother Machine > Control Panel Overview
Control Panel Overview
ADS-1300
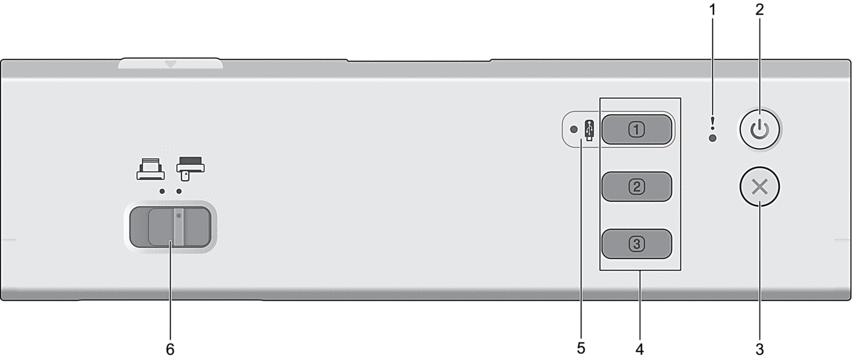
- Error LED
- It flashes when the machine detects an error.
 (Power On/Off)
(Power On/Off) - Press
 to turn on the machine.
to turn on the machine. - Press and hold
 to turn off the machine.
to turn off the machine.
 (Stop)
(Stop) - Press to stop your current action and return to Ready Mode.
- Device Scan Buttons
-
 Button 1
Button 1 Press
 to perform a "Scan to" function after you have assigned it to this button. You can assign one of these "Scan to" functions to use
to perform a "Scan to" function after you have assigned it to this button. You can assign one of these "Scan to" functions to use  as a shortcut:
as a shortcut: - Scan to USB
- Scan to PC
Assign the function you want to
 using Remote Setup.
using Remote Setup.  Button 2 /
Button 2 /  Button 3
Button 3 Press
 or
or  to perform a "Scan to PC" function. You can assign "Scan to PC" option settings to use
to perform a "Scan to PC" function. You can assign "Scan to PC" option settings to use  or
or  as shortcuts.
as shortcuts.
To change other scan settings (such as File Type and Resolution) to
 when it is assigned as "Scan to PC",
when it is assigned as "Scan to PC",  , or
, or  , start Brother iPrint&Scan, select your machine, and then click the Machine Scan Settings button.
, start Brother iPrint&Scan, select your machine, and then click the Machine Scan Settings button. 
- Install a scanning application (for example, Brother iPrint&Scan) and configure the settings using the application before scanning from the machine.
- If your machine is connected via a network, we recommend using Web Based Management to configure the Scan Destination setting.
- USB LED
- It is lit when the Scan to USB function is available.
- Feed Selector (
 (ADF Mode)/
(ADF Mode)/ (Plastic Card Mode) )
(Plastic Card Mode) ) - Slide to select the scanner feed mode.
- Feed Selector (
ADS-1350W
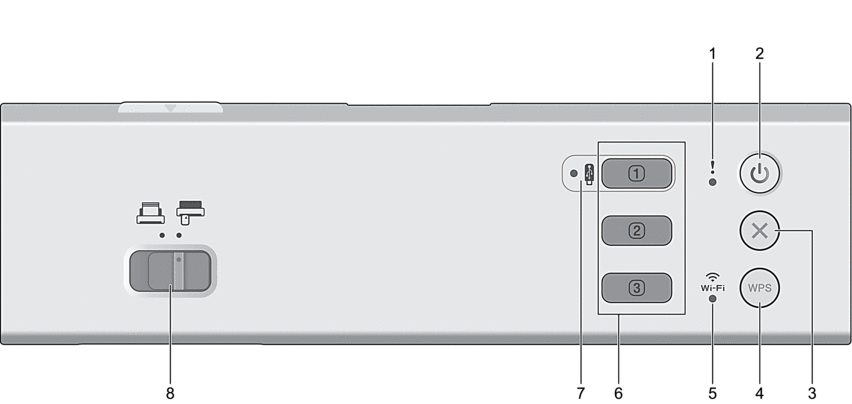
- Error LED
- It flashes when the machine detects an error.
 (Power On/Off)
(Power On/Off) - Press
 to turn on the machine.
to turn on the machine. - Press and hold
 to turn off the machine.
to turn off the machine.
 (Stop)
(Stop) - Press to stop your current action and return to Ready Mode.
 (WPS)
(WPS) - If your wireless access point/router supports WPS (Wi-Fi Protected Setup), press
 to connect your machine to the wireless access point/router.
to connect your machine to the wireless access point/router.
- Wi-Fi LED
-
- It flashes when your machine is enabled for a wireless network.
- It remains lit when your machine is connected to a wireless access point or to the wireless network using Wireless Direct.
- Device Scan Buttons
-
 Button 1
Button 1 Press
 to perform a "Scan to" function after you have assigned it to this button. You can assign one of these "Scan to" functions to use
to perform a "Scan to" function after you have assigned it to this button. You can assign one of these "Scan to" functions to use  as a shortcut:
as a shortcut: - Scan to USB
- Scan to PC
- WS Scan
Assign the function you want to
 using Remote Setup or Web Based Management.
using Remote Setup or Web Based Management.  Button 2 /
Button 2 /  Button 3
Button 3 Press
 or
or  to perform a "Scan to PC" function. You can assign "Scan to PC" option settings to use
to perform a "Scan to PC" function. You can assign "Scan to PC" option settings to use  or
or  as shortcuts.
as shortcuts.
To change other scan settings (such as File Type and Resolution) to
 when it is assigned as "Scan to PC",
when it is assigned as "Scan to PC",  , or
, or  , start Brother iPrint&Scan, select your machine, and then click the Machine Scan Settings button.
, start Brother iPrint&Scan, select your machine, and then click the Machine Scan Settings button. 
- Install a scanning application (for example, Brother iPrint&Scan) and configure the settings using the application before scanning from the machine.
- If your machine is connected via a network, we recommend using Web Based Management to configure the Scan Destination setting.
- USB LED
- It is lit when the Scan to USB function is available.
- Feed Selector (
 (ADF Mode)/
(ADF Mode)/ (Plastic Card Mode) )
(Plastic Card Mode) ) - Slide to select the scanner feed mode.
- Feed Selector (
ADS-1800W

 (Power On/Off)
(Power On/Off) - Press
 to turn on the machine.
to turn on the machine. - Press and hold
 to turn off the machine. The touchscreen displays [Shutting Down] before turning off.
to turn off the machine. The touchscreen displays [Shutting Down] before turning off.
 (Back)
(Back) - Press to go back to the previous screen or menu.
 (Home Button)
(Home Button) - Press to return to the Home Screen and Ready Mode.
 (Stop)
(Stop) - Press to stop or cancel your current action and return to Ready Mode.
- Touchscreen LCD
- Access the menus and options by pressing the touchscreen.
- Feed Selector (
 (ADF Mode)/
(ADF Mode)/ (Plastic Card Mode) )
(Plastic Card Mode) ) - Slide to select the scanner feed mode.
- Feed Selector (



