Home > Scan > Scan Using the Scan Button on Your Machine > Scan Photos and Graphics
Scan Photos and Graphics
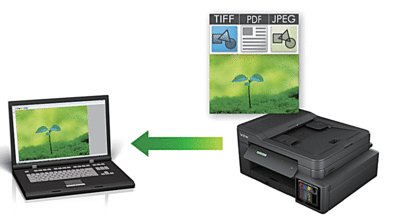
Use the Scan button on the machine to make temporary changes to the scan settings. To make permanent changes, use Brother iPrint&Scan.
DCP-T520W/DCP-T720DW/DCP-T725DW/DCP-T820DW
- Load your document.
- Press
 (SCAN).
(SCAN). - Press
 or
or  to select the [Scan to PC] option, and then press OK.
to select the [Scan to PC] option, and then press OK. - Press
 or
or  to select the [Image] option, and then press OK.
to select the [Image] option, and then press OK. - If the machine is connected to a network, press
 or
or  to select the computer where you want to send data, and then press OK.
to select the computer where you want to send data, and then press OK. 
If the LCD prompts you to enter a PIN, use the control panel to enter the four-digit PIN for the computer, and then press OK.
- Do one of the following:
- To change the settings, press Copy / Scan Options (ID), and then go to the next step.
- To use the default settings, press Mono Start or Color Start.

- [Colour Setting] depends on the default settings. Pressing Mono Start or Color Start does not allow you to change the settings.
- To use scan options, you must connect a computer with Brother iPrint&Scan installed to the machine.
- The machine will prompt you to set each of the following scan settings. Press
 or
or  to select the desired option, and then press OK to proceed to the next scan setting.
to select the desired option, and then press OK to proceed to the next scan setting. - [Colour Setting]
- [Resolution]
- [File Type]
- [Document Size]
- [Remove Bkg Clr]
- Press Mono Start or Color Start.
 [Colour Setting] depends on the settings you have selected. Pressing Mono Start or Color Start does not allow you to change the settings.
[Colour Setting] depends on the settings you have selected. Pressing Mono Start or Color Start does not allow you to change the settings.
MFC-T920DW
- Load your document.
- Press
 (SCAN).
(SCAN). - Press
 or
or  to select the [to PC] option, and then press OK.
to select the [to PC] option, and then press OK. - Press
 or
or  to select the [to Image] option, and then press OK.
to select the [to Image] option, and then press OK. - If the machine is connected over the network, press
 or
or  to select the computer where you want to send data, and then press OK.
to select the computer where you want to send data, and then press OK. 
If the LCD message prompts you to enter a PIN, use the control panel to enter the four-digit PIN for the computer, and then press OK.
- Do one of the following:
- To change the settings, go to the next step.
- To use the default settings, press Mono Start or Color Start.
 [Colour Setting] depends on the default settings. Pressing Mono Start or Color Start does not allow you to change the settings.
[Colour Setting] depends on the default settings. Pressing Mono Start or Color Start does not allow you to change the settings.
- Press
 or
or  to select the [Scan Settings] option, and then press OK.
to select the [Scan Settings] option, and then press OK. 
To use the [Scan Settings] option, you must connect a computer with Brother iPrint&Scan installed to the machine.
- Press
 or
or  to select the [Set at Device] option, and then press OK.
to select the [Set at Device] option, and then press OK. - Select the scan settings you want to change, and then press OK.OptionDescriptionColour Setting
Select the scan colour format of your document.
ResolutionSelect the scan resolution for your document.
File TypeSelect the file format for your document.
Document SizeSelect your document size.
BrightnessSelect the brightness level.
ContrastSelect the contrast level.
Remove BackgroundChange the amount of background colour that is removed.
- Press Mono Start or Color Start.
 [Colour Setting] depends on the settings you have selected. Pressing Mono Start or Color Start does not allow you to change the settings.
[Colour Setting] depends on the settings you have selected. Pressing Mono Start or Color Start does not allow you to change the settings.



