Home > Routine Maintenance > Check Your Brother Machine > Check the Ink Volume (Page Gauge)
Check the Ink Volume (Page Gauge)
Although an ink volume icon appears on the machine's LCD, you can view a larger graph that displays the approximate ink remaining in each cartridge.
MFC-J4340DW
- Press
 (Ink).
(Ink). - Press
 or
or  to select [Ink Volume]. Press OK.
to select [Ink Volume]. Press OK. The LCD displays the ink volume. *1
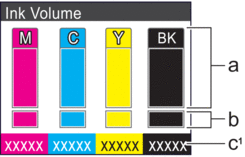
- Displays the cartridge ink level.
- Displays the ink level remaining in the internal ink reservoir.
- The page gauge *1 shows the approximate number of remaining pages that can be printed with the cartridges.

- When the ink cartridge is near the end of its life or having a problem, one of the following icons appears:

The ink level is low.

The ink cartridge needs to be replaced.

There is a problem with the ink cartridge.
- To change the display settings for the approximate page yield, press Stop/Exit to return to the Home screen, press Settings, select [Ink], and then select [Remaining Pages].
Press OK and follow the instructions on the LCD.
- To check or print the model numbers of the ink cartridges, press Clear/Back to go back to the [Ink] menu screen, and then select [Ink Cartridge Model].
Press OK and follow the instructions on the LCD.
- Press Stop/Exit.

- You can also check the ink volume from your computer.
- For detailed information about the measuring methods used for the approximate yields, visit support.brother.com/yield.
*1
Page Gauge is an estimate for informational purposes only and does not display the actual remaining page yield. For actual cartridge yield information, visit support.brother.com/yield.
MFC-J4440DW/MFC-J4540DW
- Press
 .
. The touchscreen displays the ink volume and the page gauge *1.
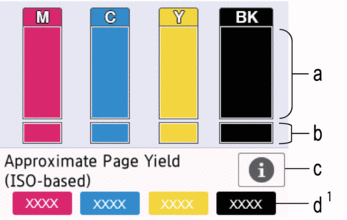
- Displays the cartridge ink level.
- Displays the ink level remaining in the internal ink reservoir.
- Press to change the display settings for the approximate page yield.
- The page gauge *1 shows the approximate number of remaining pages that can be printed with the cartridges.

- When the ink cartridge is near the end of its life or having a problem, one of the following icons appears:

The ink level is low.

The ink cartridge needs to be replaced.

There is a problem with the ink cartridge.
- To check or print the ink cartridge model numbers, press
 (Back) to return to the [Ink] menu screen.
(Back) to return to the [Ink] menu screen. Press [Ink Cartridge Model], and follow the instructions on the touchscreen.
- Press
 .
. 
- You can also check the ink volume from your computer.
- For detailed information about the measuring methods used for the approximate yields, visit support.brother.com/yield.
*1
Page Gauge is an estimate for informational purposes only and does not display the actual remaining page yield. For actual cartridge yield information, visit support.brother.com/yield.
Did you find the information you needed?



