Enlarge or Reduce Copied Images
Select an enlargement or reduction ratio to resize your copied data.
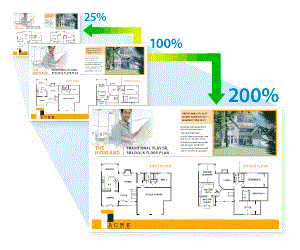
- Press
 [Copy].
[Copy]. - Enter the number of copies in one of the following ways:
- Press [-] or [+] on the touchscreen.
- Press
 to display the keyboard on the touchscreen, and then enter the number of copies using the touchscreen keyboard. Press [OK].
to display the keyboard on the touchscreen, and then enter the number of copies using the touchscreen keyboard. Press [OK]. - Enter the number of copies using the dial pad.
- Press
 .
. - Press
 or
or  to display the available options, and then press the option you want to change.
to display the available options, and then press the option you want to change. - Do one of the following:
- If you selected the [Enlarge] or [Reduce] option, press the enlargement or reduction ratio you want to use.
If you selected the [Custom(25-400%)] option, press
 (backspace) to erase the displayed percentage, or press
(backspace) to erase the displayed percentage, or press  to move the cursor, and then enter an enlargement or reduction ratio from [25%] to [400%].
to move the cursor, and then enter an enlargement or reduction ratio from [25%] to [400%]. Press [OK].
- If you selected [100%] or the [Fit to Page] option, go to the next step.
- Read and confirm the displayed list of options you have selected, and then press [OK].
 To preview the copied result before the machine starts printing, press
To preview the copied result before the machine starts printing, press and then press [Mono Preview] or [Colour Preview]. The machine scans the document and displays only the first page (one side) of the copied result on the LCD. If the copied result is fine, press [Start] to print it and to finish processing.
and then press [Mono Preview] or [Colour Preview]. The machine scans the document and displays only the first page (one side) of the copied result on the LCD. If the copied result is fine, press [Start] to print it and to finish processing. - When you have finished changing settings, press [Mono Start] or [Colour Start].
If you selected the [Fit to Page] option, your machine adjusts the copy size to fit the paper size set in the machine.
- The [Fit to Page] option does not work correctly when the document on the scanner glass is skewed. Using the document guidelines on the left and top, place the document face down in the upper-left corner of the scanner glass.
- The [Fit to Page] option is not available for Legal size documents.
Did you find the information you needed?



