Home > Machine Settings > Change Machine Settings from the Control Panel > Settings and Features Tables > Features Tables (MFC-EX915DW)
Features Tables (MFC-EX915DW)
Wired Network Setup
 (Wired Network Setup)
(Wired Network Setup)
Level 3 | Descriptions |
|---|---|
TCP/IP | Change the TCP/IP settings. |
Ethernet | Select the Ethernet link mode. |
Wired Status | View the current wired status. |
MAC Address | View the machine's MAC address. |
Set to Default (For wireless network models) | Restore the wired network settings to the factory settings. |
Wired Enable (For wireless network models) | Turn the Wired LAN interface on or off manually. |
Wi-Fi® Setup
 (Wi-Fi® Setup)
(Wi-Fi® Setup)
Level 3 | Descriptions |
|---|---|
Find Wi-Fi Network | Configure your wireless network settings manually. |
TCP/IP *1 | Change the TCP/IP settings. |
WPS/Push Button | Configure your wireless network settings using the one-button push method. |
WPS/PIN Code *1 | Configure the wireless network settings using WPS with a PIN code. |
WLAN Status *1 | Display the wireless network connection status. |
MAC Address *1 | Display your machine's MAC address. |
Set to Default *1 | Restore your machine's wireless network settings to the factory settings. |
WLAN Enable *1 | Turn the wireless interface on or off. |
Available after a Wi-Fi® connection has been configured.
[Toner]
 [Toner]
[Toner]
Level 2 | Descriptions |
|---|---|
Toner Life | View the approximate remaining toner life. |
Test Print | Print a test page. |
Toner Cartridge Check | View the installed toner cartridge information on the LCD, for example, if the toner cartridge is genuine. |
[Admin Settings]
 [Admin Settings]
[Admin Settings]
Level 2 | Descriptions |
|---|---|
Admin Settings | Change the screen settings and restrict use of the machine. |
[Fax] (When Fax Preview is Off)
 [Fax] (When Fax Preview is Off)
[Fax] (When Fax Preview is Off)
Level 3 | Level 4 | Level 5 | Level 6 | Descriptions |
|---|---|---|---|---|
Redial / Pause | - | - | - | Redial the last number called. When you are entering a fax or telephone number on the touchscreen, Redial changes to Pause on the LCD. Press Pause when you need a delay while dialing numbers, such as access codes and credit card numbers. You can also store a pause when you set up addresses. |
Hook | - | - | - | Press before dialing if you want to listen to make sure a fax machine has answered, and then press Fax Start. |
Address Book |
(Search) | - | - | Search within the Address Book. |
Edit | Add New Address | Name | Store Address Book numbers, set up Group numbers for Broadcasting, change and delete Address Book numbers. | |
Address | ||||
Setup Groups | Name | |||
Add/Delete | ||||
Change | (Select Address) | |||
Delete | (Select Address) | |||
(Select Address Book) | Apply | - | Start sending a fax using the Address Book. | |
Call History | Outgoing Call | (Select Outgoing Call) | Apply | Select a number from the Outgoing Call history, and then send a fax to it, add it to the Address Book, or delete it. |
Edit | ||||
Fax Start | - | - | - | Send a fax. |
Options | Fax Resolution | - | - | Set the resolution for outgoing faxes. |
Contrast | - | - | Adjust the contrast. | |
2-sided Fax (For automatic 2-sided scanning models) | - | - | Set the 2-sided scanning format. | |
Glass Scan Size | - | - | Adjust the scan area of the scanner glass to the size of the document. | |
Broadcasting | Add Number | Add Number | Send the same fax message to more than one fax number. | |
Add from Address book | ||||
Search in Address book | ||||
Preview | - | - | Preview a fax message before you send it. | |
Delayed Fax | Delayed Fax | - | Set the time of day the delayed faxes will be sent. | |
Set Time | - | |||
Real Time TX | - | - | Send a fax without using the memory. | |
Coverpage Setup | Coverpage Setup | - | Set the machine to automatically send a pre-programmed cover page. | |
Coverpage Message | - | |||
Total Pages | - | |||
Overseas Mode | - | - | Set to On if you have difficulty sending faxes overseas. | |
Set New Default | - | - | Save your settings as the default. | |
Factory Reset | - | - | Restore all settings back to the factory settings. | |
Save as Shortcut | - | - | - | Save the current settings as a shortcut. |
[Fax] (When Fax Preview is On)
 [Fax] (When Fax Preview is On)
[Fax] (When Fax Preview is On)
Level 3 | Level 4 | Level 5 | Descriptions |
|---|---|---|---|
Sending Faxes | Redial / Pause | - | Redial the last number called. When you are entering a fax or telephone number on the touchscreen, Redial changes to Pause on the LCD. Press Pause when you need a delay while dialing numbers, such as access codes and credit card numbers. You can also store a pause when you set up addresses. |
Hook | - | Press before dialing if you want to listen to make sure a fax machine has answered, and then press Fax Start. | |
Address Book | - | Select the address of the recipient from the address book. | |
Call History | - | Select a number from the Outgoing Call history, and then send a fax to it, add it to the Address Book, or delete it. | |
Fax Start | - | Send a fax. | |
Options | - | Select your settings. | |
Save as Shortcut | - | Save the current settings as a shortcut. | |
Received Faxes | Print/Delete | Print All(New Faxes) | Print the new received faxes. |
Print All(Old Faxes) | Print the old received faxes. | ||
Delete All(New Faxes) | Delete the new received faxes. | ||
Delete All(Old Faxes) | Delete the old received faxes. | ||
Address Book | - | - | Select the address of the recipient from the address book. |
Call History | - | - | Select a number from the Outgoing Call history, and then send a fax to it, add it to the Address Book, or delete it. |
[Copy]
 [Copy]
[Copy]
Level 3 | Level 4 | Level 5 | Descriptions |
|---|---|---|---|
Start | - | - | Make a black and white or grayscale copy. |
ID | - | - | Make a copy of your ID card. |
Interrupt | - | - | Interrupt a print job with a copy job. |
> (more Copy options) | Receipt | Start | Set the preset copy settings for copying a receipt. |
ID | |||
Interrupt | |||
Save as Shortcut | |||
> (more Copy options) | |||
Options | |||
Normal | Start | Set the preset copy settings for a Normal copy. | |
ID | |||
Interrupt | |||
Save as Shortcut | |||
> (more Copy options) | |||
Options | |||
2sided(1⇒2) | Start | Set the preset copy settings of 2-sided (1⇒2). | |
ID | |||
Interrupt | |||
Save as Shortcut | |||
> (more Copy options) | |||
Options | |||
2sided(2⇒2) | Start | Set the preset copy settings of 2-sided (2⇒2). | |
ID | |||
Interrupt | |||
Save as Shortcut | |||
> (more Copy options) | |||
Options
| |||
2in1(ID) | Start | Set the preset copy settings of 2in1(ID). | |
ID | |||
Interrupt | |||
Save as Shortcut | |||
> (more Copy options) | |||
Options | |||
2in1 | Start | Set the preset copy settings of 2in1. | |
ID | |||
Interrupt | |||
Save as Shortcut | |||
> (more Copy options) | |||
Options | |||
Paper Save | Start | Set the preset copy settings for Paper Save. | |
ID | |||
Interrupt | |||
Save as Shortcut | |||
> (more Copy options) | |||
Options | |||
Options | Quality | - | Select the Copy resolution for your document type. |
Tray Use | - | Select the paper tray you want to use. | |
Enlarge/Reduce | 100% | - | |
Enlarge | Select an enlargement ratio for the next copy. | ||
Reduce | Select a reduction ratio for the next copy. | ||
Auto | Adjusts the copy size to fit on the paper size you have set. | ||
Custom(25-400%) | Enter an enlargement or reduction ratio. | ||
Density | - | Adjust the density. | |
2-sided Copy | Layout | Turn off or turn on 2-sided copying and select flip on long edge or flip on short edge. | |
2-sided Copy Page Layout | - | Select a page layout option when you make 2-sided N in 1 copies from a 2-sided document. | |
Contrast | - | Adjust the contrast. | |
Stack/Sort | - | Select to stack or sort multiple copies. | |
2in1/1in1 | - | If you select 2 in 1 (ID), you can select the layout options. | |
Page Layout | - | Make N in 1 and 2 in 1 copies. | |
Auto Deskew | - | Set the machine to correct document skewing automatically. | |
Save as Shortcut | - | - | Save the current settings as a shortcut. |
[Scan]
 [Scan]
[Scan]
Level 3 | Level 4 | Level 5 | Level 6 | Descriptions |
|---|---|---|---|---|
to USB | Scan Actions | - | - | Scan documents to a USB flash drive. |
Options | 2-sided Scan (For automatic 2-sided scanning models) | - | ||
Color Setting | - | |||
Resolution | - | |||
File Type | - | |||
Document Size | - | |||
Brightness | - | |||
Contrast | - | |||
File Name | - | |||
File Name Style | - | |||
Auto Deskew | - | |||
Skip Blank Page | - | |||
Skip Blank Page Sensitivity | - | |||
Remove Background Color | - | |||
Margin Settings (available only for certain models) | - | |||
Document Separation | Document Separation | |||
Copies | ||||
Number of Pages | ||||
B&W TIFF Compression | - | |||
Set New Default | - | |||
Factory Reset | - | |||
Save as Shortcut | - | - | ||
Start | - | - | ||
to My E-mail | - | - | - | Scan a black and white or a color document to your email address. |
to My Folder | - | - | - | Send scanned data to your folder in the CIFS server on your local network or on the Internet. |
to PC | to File | Scan Actions | - | Scan documents and save them to a folder on your computer. |
(Select USB or PC) | Options | |||
Save as Shortcut | ||||
Start | ||||
to OCR | Scan Actions | - | Convert your scanned document to an editable text file. | |
(Select USB or PC) | Options | |||
Save as Shortcut | ||||
Start | ||||
to Image | Scan Actions | - | Scan photos or graphics into your graphics applications. | |
(Select USB or PC) | Options | |||
Save as Shortcut | ||||
Start | ||||
to E-mail | Scan Actions | - | Send a scanned document as an email attachment. | |
(Select USB or PC) | Options | |||
Save as Shortcut | ||||
Start | ||||
to Mobile App | Scan Actions | - | - | Scan documents to a mobile application. |
(Select Profile name) | Options | - | ||
Save as Shortcut | - | |||
Start | - | |||
to E-mail Server | Scan Actions | - | - | Scan a black and white or a color document to your email server. |
Cancel | - | - | ||
Manual | - | - | ||
Address Book |
(Search) | - | ||
Edit | - | |||
(Select Address Book) | - | |||
Next | Destinations | - | ||
Options | - | |||
Save as Shortcut | - | |||
Start | - | |||
Destinations | (Select Address) | - | ||
to FTP/SFTP | Scan Actions | - | - | Send scanned data via FTP/SFTP. |
(Select Profile name) | Options | - | ||
Save as Shortcut | - | |||
Start | - | |||
to Network | Scan Actions | - | - | Send scanned data to a CIFS server on your local network or on the Internet. |
(Select Profile name) | Options | - | ||
Save as Shortcut | - | |||
Start | - | |||
to SharePoint | Scan Actions | - | - | Send scanned data via a SharePoint server. |
(Select Profile name) | Options | - | ||
Save as Shortcut | - | |||
Start | - | |||
to Web | - | - | - | Upload the scanned data to an Internet service. |
WS Scan (Appears when you install a Web Services Scanner, which is displayed in your computer's Network explorer.) | Scan Actions | - | - | Scan data using the Web Service protocol. |
Scan | - | - | ||
Scan for E-mail | - | - | ||
Scan for Fax | - | - | ||
Scan for Print | - | - |
[Shortcuts]
 [Shortcuts]
[Shortcuts]
Level 3 | Level 4 | Level 5 | Descriptions |
|---|---|---|---|
Add Shortcut | Copy | - | Select the settings you want. |
Fax | - | Select the settings you want. | |
Scan | to File | Scan a black and white or a color document to your computer. | |
to OCR | Convert your scanned document to an editable text file. | ||
to Image | Scan a color picture into your graphics application. | ||
to USB | Scan documents to a USB flash drive. | ||
to E-mail | Scan a black and white or a color document into your email application. | ||
to E-mail Server | Scan a black and white or a color document to the email address you want. | ||
to Network | Send scanned data to a CIFS server on your local network or on the Internet. | ||
to FTP/SFTP | Send scanned data via FTP/SFTP. | ||
to SharePoint | Send scanned data via a SharePoint server. | ||
Web | - | Connect the Brother machine to an Internet service. Web services may have been added and service names may have been changed by the provider since this document was published. | |
Apps | - | Connect the Brother machine to the Brother Apps service. | |
These lists appears when each Shortcut name is pressed for two seconds. | Rename | - | Change the shortcut name. |
Edit | - | Change the shortcut settings. | |
Delete | - | Delete the shortcut. | |
Register Card/NFC | - | Assign a shortcut to an ID card. | |
Delete Card/NFC | - | Remove a shortcut from an ID card. |
[Secure Print]
 [Secure Print]
[Secure Print]
Level 2 | Descriptions |
|---|---|
Secure Print | You can print data saved in the machine's memory when you enter your four-digit password. Active only when the machine has secure print data. |
[Web]
 [Web]
[Web]
Level 2 | Descriptions |
|---|---|
Web | Connect the Brother machine to an Internet service. |
[Apps]
 [Apps]
[Apps]
Level 2 | Descriptions |
|---|---|
Apps | Connect the Brother machine to the Brother Apps service. |
[USB]
 [USB]
[USB]
Level 2 | Level 3 | Descriptions |
|---|---|---|
USB | Scan to USB | Scan documents to a USB flash drive. |
Direct Print | Print the data directly from a USB flash drive. | |
[2 in 1 ID Copy]
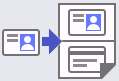 [2 in 1 ID Copy]
[2 in 1 ID Copy]
Level 2 | Descriptions |
|---|---|
2 in 1 ID Copy | Copy both sides of an identification card onto one page. |




