Home > Print > Print from Your Computer (Windows) > Print a Document (Windows)
Print a Document (Windows)
When you change an application's print settings, the changes apply only to documents printed with that application.
- 2-sided printing may be the default depending on your model. For 1-sided printing, turn off the 2-sided printing settings in the printer driver.
- To change print settings for all Windows applications, you must configure the printer driver properties.
For more information, see Related Information:Change the Default Print Settings (Windows).
- Select the print command in your application.
- Select your model's name, and then click the printer's properties or preferences button.The printer driver window appears.
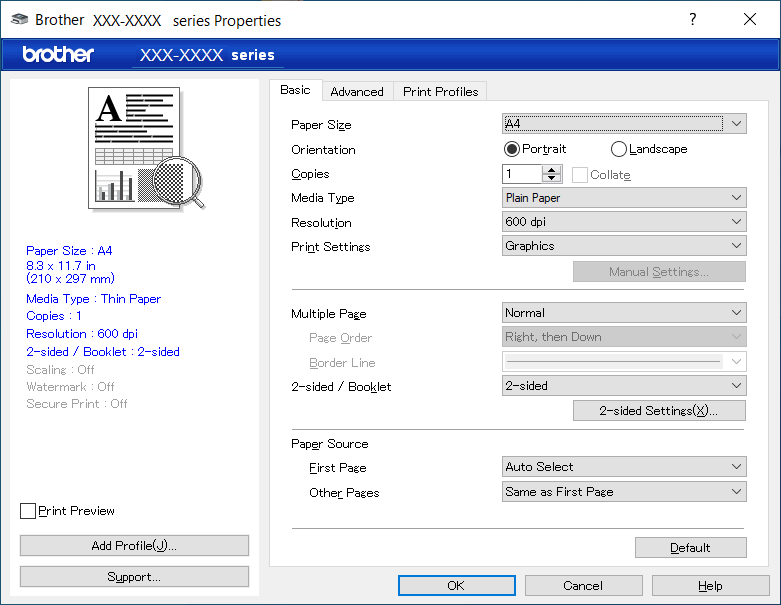
- Make sure you have loaded the correct size paper in the paper tray.
- Click the Paper Size drop-down list, and then select your paper size.
- In the Orientation field, select the Portrait or Landscape option to set the orientation of your printout.

If your application contains a similar setting, we recommend that you set the orientation using the application.
- Type the number of copies (1-999) you want in the Copies field.
- Click the Media Type drop-down list, and then select the type of paper you are using.
- To print multiple pages on a single sheet of paper or print one page of your document on multiple sheets, click the Multiple Page drop-down list, and then select your options.
- Click the 2-sided / Booklet drop-down list, and then select the option you want.
- Change other printer settings, if needed.
- Click OK.
- Complete your print operation.
Did you find the information you needed?



