Home > Edit Labels > Create Serialized Labels > Create Labels with Two Serialized Ranges
Create Labels with Two Serialized Ranges
Create labels with two serialized ranges by entering the pattern text, as shown.
- Entering Text Pattern: A-W10
- Serialized Range: (1) and (2)
- Printed Label Result:
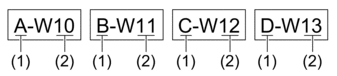
PT-E310BT
- Type "A-W10" using the keyboard.
- Press
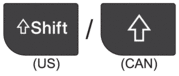 and then press
and then press 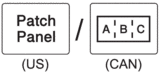 .
. - Press
 or
or  to select [Simultaneous], and then press OK.
to select [Simultaneous], and then press OK. - Specify the first range (1) you want to serialize.
- Position the cursor to the left of the first character of the range, and then press OK.
- Press
 or
or  to select the last character of the range, and then press OK.
to select the last character of the range, and then press OK.
(For (1) in this example, position the cursor to the left of "A" and press OK twice since the first and last characters are the same.)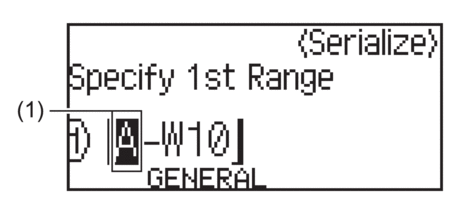
- Repeat the previous step to specify the second range (2) you want to serialize.
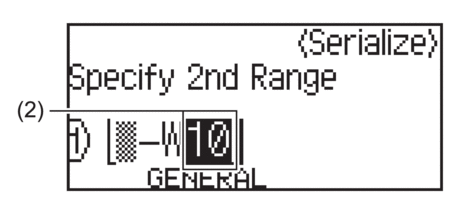
- Press
 ,
,  ,
,  , or
, or  to set the following parameters (for this example):
to set the following parameters (for this example): - Set "4" in the [Count] menu.
- Set "1" in the [Incremented by] menu.
- Select [Norm] from the [Type] menu.
When you set them all, press OK. - Press
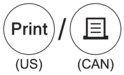 . You can select [All], [Current], or [Range] for the print option.
. You can select [All], [Current], or [Range] for the print option.
PT-E510/PT-E560BT
- Type "A-W10" using the keyboard.
- Press
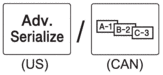 .
. - Press
 or
or  to select [Simultaneous], and then press OK.
to select [Simultaneous], and then press OK. - Specify the first range (1) you want to serialize.
- Position the cursor to the left of the first character of the range, and then press OK.
- Press
 or
or  to select the last character of the range, and then press OK.
to select the last character of the range, and then press OK.
(For (1) in this example, position the cursor to the left of "A" and press OK twice since the first and last characters are the same.)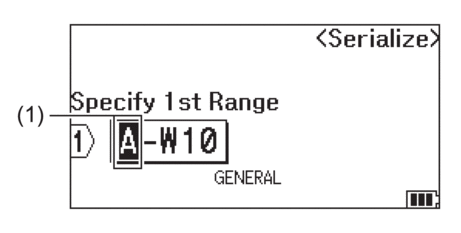
- Repeat the previous step to specify the second range (2) you want to serialize.
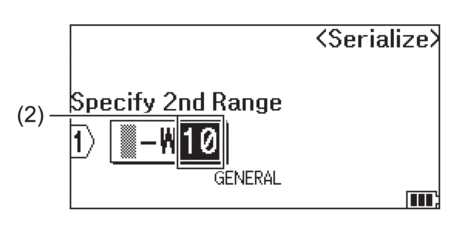
- Press
 ,
,  ,
,  , or
, or  to set the following parameters (for this example):
to set the following parameters (for this example): - Set "4" in the [Count] menu.
- Set "1" in the [Incremented by] menu.
- Select [Normal] from the [Type] menu.
When you set them all, press OK. - Press
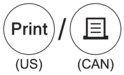 . You can select [All], [Current], or [Range] for the print option.
. You can select [All], [Current], or [Range] for the print option.
Did you find the information you needed?



