Home > Cut Print/Cut Copy > Print on Both Sides of A4 Paper and Cut the Paper in Half (Automatic 2-sided Printing and Cutting) (Windows)
Print on Both Sides of A4 Paper and Cut the Paper in Half (Automatic 2-sided Printing and Cutting) (Windows)
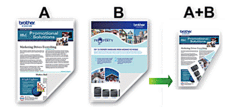
Before printing, install your Brother machine's printer driver on a computer connected to your machine. To install the driver, go to your model's Downloads page at support.brother.com.
- Make sure the jam clear cover is closed.
- If paper is curled, straighten it and put it back in the paper tray.
- Use regular paper. DO NOT use bond paper.
- If the paper is thin, it may wrinkle.
Your machine automatically resizes A4 documents to A5 size or leaves A5 documents in their original size, prints them side-by-side on both sides of A4 paper, and cuts the paper in half.
- Select the print command in your application.
- Select Brother XXX-XXXX Printer (where XXX-XXXX is the name of your model), and then click the printer's properties or preferences button.The printer driver window appears.
- Click the Basic tab.
- In the Orientation field, select the Portrait or Landscape option to set the orientation of your printout.

If your application contains a similar setting, we recommend that you set the orientation using the application.
- Click the Page Size drop-down list, and then select the A4 or A5 option.
- In the Cut Print field, select the Cut Print checkbox.
- If you have selected the A4 option from the Page Size drop-down list, select the Fit to Cut Page option.
 If you select the No Resize option, your machine will print A4 documents without resizing.
If you select the No Resize option, your machine will print A4 documents without resizing. - Click the 2-sided / Booklet drop-down list, and then select 2-sided.
- Click the 2-sided Settings button.
- Select one of the options from the 2-sided Type menu.When 2-sided is selected, four types of 2-sided binding are available for each orientation:(The listed binding options are not available when A4 is selected in the Page Size drop-down list with the No Resize option selected in the Cut Print field.)Option for PortraitDescriptionLong Edge (Left)
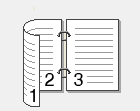 Long Edge (Right)
Long Edge (Right)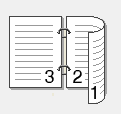 Short Edge (Top)
Short Edge (Top)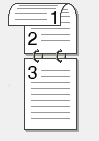 Short Edge (Bottom)
Short Edge (Bottom)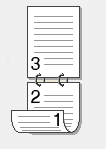 Option for LandscapeDescriptionLong Edge (Top)
Option for LandscapeDescriptionLong Edge (Top)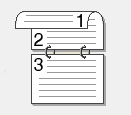 Long Edge (Bottom)
Long Edge (Bottom)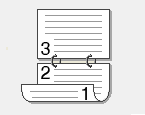 Short Edge (Right)
Short Edge (Right)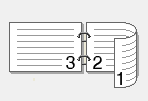 Short Edge (Left)
Short Edge (Left)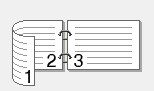
- Click OK to return to the printer driver window.
- Change other printer settings, if needed.

The Borderless feature is not available when using this option.
- Click OK again, and then complete your print operation.



