Make Page Layout Copies (N in 1 or Poster)
The N in 1 copy feature saves paper by copying two or four pages of your document onto one page of the copy. The poster feature divides your document into sections, then enlarges the sections so you can assemble them into a poster. To print a poster, use the scanner glass.
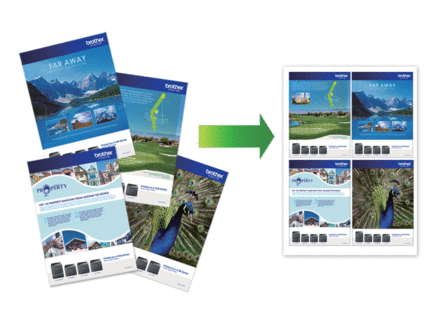
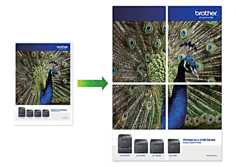
- Make sure the paper size is set to Letter, A4, or Executive.
- Poster copy is not available for Executive size paper.
- You can make only one Poster copy at a time.
DCP-T520W/DCP-T525W/DCP-T720DW/DCP-T725DW/DCP-T820DW/DCP-T825DW
- Load your document.
- Press
 or
or  to select the number of copies.
to select the number of copies. - Press Opciones de Copia / Escáner (Copy / Scan Options) and
 or
or  to select [Layout(2in1 ID)]. Press OK.
to select [Layout(2in1 ID)]. Press OK. - Press
 or
or  to display the options, and then press OK to select the option you want. OptionDescriptionOff(1in1)-2in1 ID Vert.
to display the options, and then press OK to select the option you want. OptionDescriptionOff(1in1)-2in1 ID Vert.(Using the scanner glass)
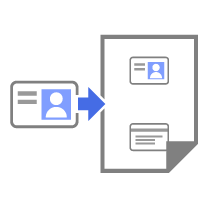 2in1 ID Horiz.
2in1 ID Horiz.(Using the scanner glass)
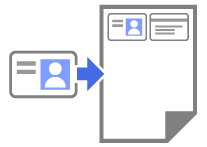 2in1(P)
2in1(P)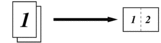 2in1(L)
2in1(L)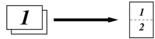 4in1(P)
4in1(P)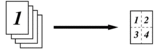 4in1(L)
4in1(L)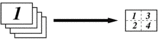 Poster(3x3)
Poster(3x3)(Using the scanner glass)
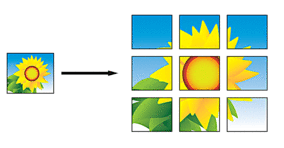
- Press Inicio Negro (Black Start) or Inicio Color (Color Start). If you placed the document in the ADF or are making a poster, the machine scans the pages and starts printing.
- If you are using the scanner glass, repeat the following steps for each page of the document:
- Place the next page on the scanner glass, and then press
 to scan the page.
to scan the page. - After scanning all the pages, press
 to start printing.
to start printing.
MFC-T920DW/MFC-T925DW
- Load your document.
- Press
 (COPIA (COPY)).
(COPIA (COPY)). - Enter the number of copies using the dial pad.
- Press
 or
or  to select [Page Layout]. Press OK.
to select [Page Layout]. Press OK. - Press
 or
or  to display the options, and then press OK to select the option you want. OptionDescriptionOff(1in1)-2in1(Portrait)
to display the options, and then press OK to select the option you want. OptionDescriptionOff(1in1)-2in1(Portrait)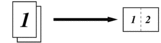 2in1(Landscape)
2in1(Landscape)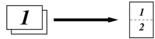 2in1 ID Vertical
2in1 ID Vertical(Using the scanner glass)
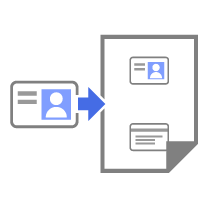 2in1 ID Horizontal
2in1 ID Horizontal(Using the scanner glass)
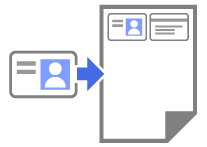 4in1(Portrait)
4in1(Portrait)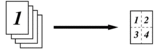 4in1(Landscape)
4in1(Landscape)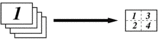 Poster(2x1)
Poster(2x1)(Using the scanner glass)
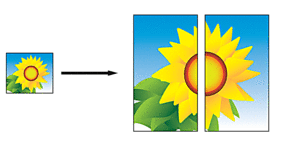 Poster(2x2)
Poster(2x2)(Using the scanner glass)
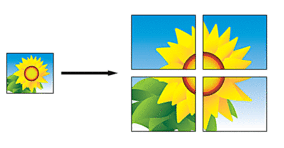 Poster(3x3)
Poster(3x3)(Using the scanner glass)
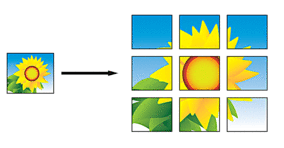
- Press Inicio Negro (Black Start) or Inicio Color (Color Start). If you placed the document in the ADF or are making a poster, the machine scans the pages and starts printing.
- If you are using the scanner glass, repeat the following steps for each page of the document:
- Place the next page on the scanner glass, and then press
 to scan the page.
to scan the page. - After scanning all the pages, press
 to start printing.
to start printing.
Did you find the information you needed?



