Copy on Both Sides of the Paper (2-sided Copy)
- You must choose a 2-sided copy layout from the following options before you can start 2-sided copying.
- The layout of your original document determines which 2-sided copy layout you should choose.
- When you manually make 2-sided copies from a 2-sided document, use the scanner glass.
You can use only Letter, A4, A5, or Executive size plain paper.
- Portrait
- 1–sided to 2–sided (Long Edge Flip)
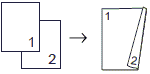
- 1–sided to 2–sided (Short Edge Flip)
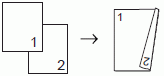
- 2–sided to 2–sided
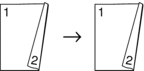
- Landscape
- 1–sided to 2–sided (Long Edge Flip)
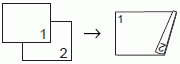
- 1–sided to 2–sided (Short Edge Flip)
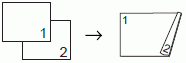
- 2–sided to 2–sided
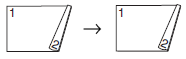
DCP-T720DW/DCP-T725DW/DCP-T820DW/DCP-T825DW
- Load your document.
- Press
 or
or  to select the number of copies.
to select the number of copies. - Press Opciones de Copia / Escáner (Copy / Scan Options).
- To sort multiple copies, press
 or
or  to select the following:
to select the following: - Select [Stack/Sort]. Press OK.
- Select [Sort]. Press OK.
- Press
 or
or  to select [2-sided]. Press OK.
to select [2-sided]. Press OK. - Do one of the following:
To make 2-sided copies from a 1-sided document, press
 or
or  to select the following:
to select the following: - To change the layout options, select [Layout]. Press OK.
- Select [Long Edge Flip] or [Short Edge Flip]. Press OK.
- Select [1sided ⇒ 2sided]. Press OK.
To make 2-sided copies of a 2-sided document manually, press
 or
or  to select [2sided ⇒ 2sided]. Press OK.
to select [2sided ⇒ 2sided]. Press OK.  Use the scanner glass to make 2-sided copies of a 2-sided document manually.
Use the scanner glass to make 2-sided copies of a 2-sided document manually.
- Press Inicio Negro (Black Start) or Inicio Color (Color Start). If you placed the document in the ADF (ADF models only), the machine scans the pages and starts printing.
- If you are using the scanner glass, repeat the following steps for each page of the document:
- Place the next page on the scanner glass, and then press
 to scan the page.
to scan the page. - After scanning all the pages, press
 to start printing.
to start printing.
DO NOT touch the printed page until it is ejected the second time. The machine will print the first side and eject the paper, and then pull the paper in to print the second side.
If you experience smudged printouts or paper jams, follow these steps:
- Press Menú (Menu).
- Select [Maintenance]. Press OK.
- Select [Print Options]. Press OK.
- Select [ReduceSmudging]. Press OK.
- Change settings. Press OK.
MFC-T920DW/MFC-T925DW
- Load your document.
- Press
 (COPIA (COPY)).
(COPIA (COPY)). - Enter the number of copies using the dial pad.
- To sort multiple copies, press
 or
or  to select the following:
to select the following: - Select [Stack/Sort]. Press OK.
- Select [Sort]. Press OK.
- Press
 or
or  to select [2-sided Copy]. Press OK.
to select [2-sided Copy]. Press OK. - Do one of the following:
To make 2-sided copies from a 1-sided document, press
 or
or  to select the following:
to select the following: - To change the layout options, select [Layout]. Press OK.
- Select [Long Edge Flip] or [Short Edge Flip]. Press OK.
- Select [1sided⇒2sided]. Press OK.
To make 2-sided copies of a 2-sided document manually, press
 or
or  to select [2sided⇒2sided]. Press OK.
to select [2sided⇒2sided]. Press OK.  Use the scanner glass to make 2-sided copies of a 2-sided document manually.
Use the scanner glass to make 2-sided copies of a 2-sided document manually.
- Press Inicio Negro (Black Start) or Inicio Color (Color Start). If you placed the document in the ADF (ADF models only), the machine scans the pages and starts printing.
- If you are using the scanner glass, repeat the following steps for each page of the document:
- Place the next page on the scanner glass, and then press
 to scan the page.
to scan the page. - After scanning all the pages, press
 to start printing.
to start printing.
DO NOT touch the printed page until it is ejected the second time. The machine will print the first side and eject the paper, and then pull the paper in to print the second side.
If you experience smudged printouts or paper jams, follow these steps:
- Press
 (Ink).
(Ink). - Select [Print Options]. Press OK.
- Select [Reduce Smudging]. Press OK.
- Change settings. Press OK.



