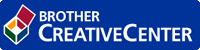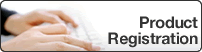Home > Introduction to Your Brother Machine > Control Panel Overview
Control Panel Overview
The control panel may vary depending on your model.
MFC-B7700D/MFC-B7720DN
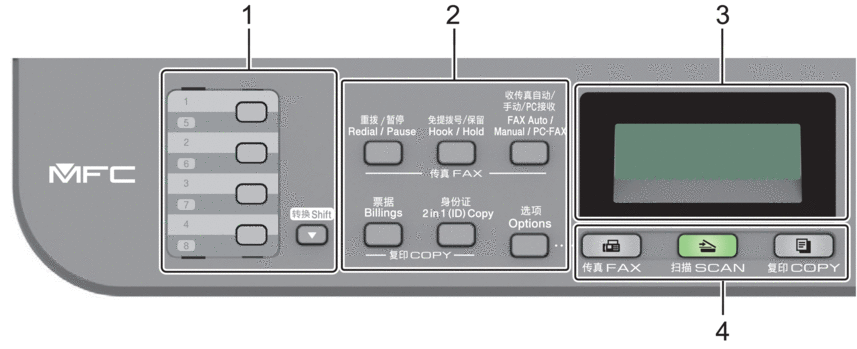
- One Touch Buttons
-
Store and recall up to eight fax and telephone numbers.
To access stored One Touch fax and telephone numbers 1-4, press the One Touch button assigned to that number. To access stored One Touch fax and telephone numbers 5-8, press and hold Shift as you press the button.
- Function Buttons
-
- Redial/Pause
-
Press to dial the last number you called. This button also inserts a pause when programming quick dial numbers or when dialling a number manually.
- Hook/Hold
-
Press Hook/Hold before dialing to ensure a fax machine answers, and then press Start.
Press Hook/Hold to place a call on hold.
- FAX Auto/Manual/PC-FAX
-
Press FAX Auto/Manual/PC-FAX to change the Fax receive mode.
- NOTE
- If you select PC-FAX using this button, the back-up print function is not available to select. The machine will transfer the received fax data to the designated computer and the fax data will not remain in your machine in the PC-Fax mode. You can print the received fax data at your machine as a backup if you turn on the back-up print function.
- 2 in 1 (ID) Copy
-
Press to copy both sides of an identification card onto a single page.
- Billings
-
Press to copy an identification card or bills.
- Options
-
Press to access temporary settings for faxing, scanning, or copying.
- Liquid Crystal Display (LCD)
-
Displays messages to help you set up and use the machine.
- If the machine is in Fax Mode, the LCD displays:
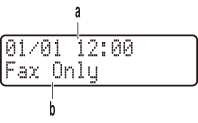
a. Date & Time
b. Receive Mode
- When you press COPY, the LCD displays:
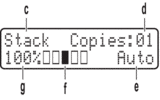
c. Type of copy
d. Number of copies
e. Quality
f. Contrast
g. Copy ratio
- Mode Buttons
-
- FAX
-
Press to switch the machine to Fax Mode.
- SCAN
-
Press to switch the machine to Scan Mode.
- COPY
-
Press to switch the machine to Copy Mode.
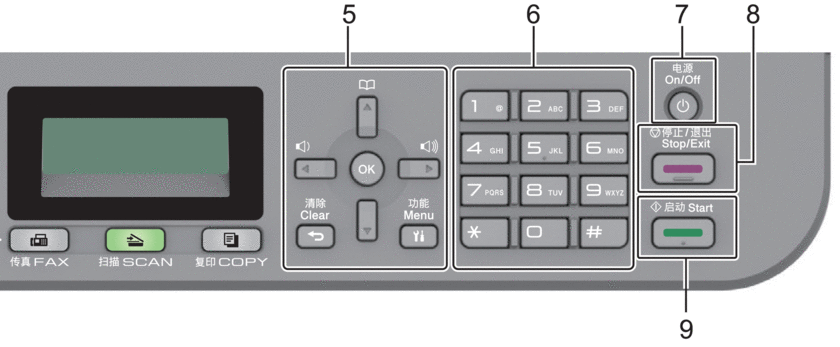
- Menu Buttons
-
- Clear
-
Press to delete entered data or cancel the current setting.
- Menu
-
Press to access the Menu for programming your machine settings.
- OK
-
Press to store your machine settings.
 or
or 
-
Press to scroll back or forward through menu selections.
 or
or 
-
- Press to scroll up or down through menus and options.
- Press to change the resolution in Fax Mode.

-
Press
 to access speed dial numbers.
to access speed dial numbers.
- Dial Pad
-
- Use to dial fax and telephone numbers.
- Use as a keyboard to enter text or characters.
 On/Off
On/Off -
Turn the machine on by pressing
 .
. Turn the machine off by pressing and holding
 . The LCD displays [Shutting Down] and stays on for a few seconds before turning off. If you have an external telephone or TAD connected, it is always available.
. The LCD displays [Shutting Down] and stays on for a few seconds before turning off. If you have an external telephone or TAD connected, it is always available.
- Stop/Exit
-
- Press to stop an operation.
- Press to exit from a menu.
- Start
-
- Press to start sending faxes.
- Press to start copying.
- Press to start scanning documents.
DCP-B7500D/DCP-B7520DW/DCP-B7530DN/DCP-B7535DW
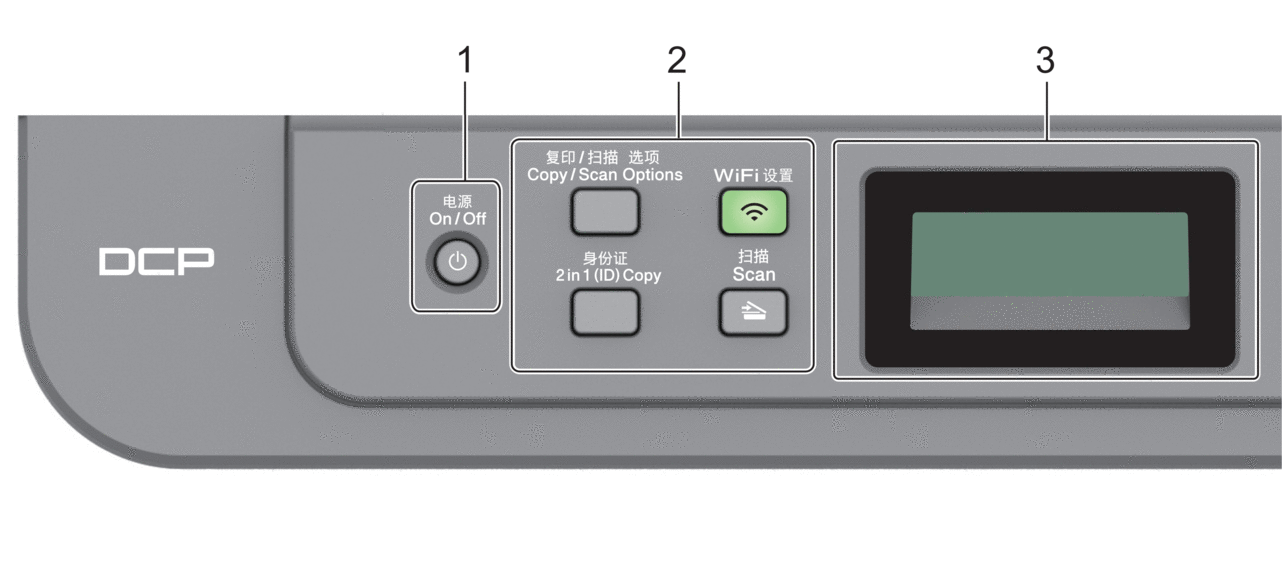
 On/Off
On/Off -
Turn the machine on by pressing
 .
. Turn the machine off by pressing and holding
 . The LCD displays [Shutting Down] and stays on for a few seconds before turning off.
. The LCD displays [Shutting Down] and stays on for a few seconds before turning off.
- Function Buttons
-
- Copy/Scan Options
-
Press to access temporary settings for scanning or copying.
- WiFi (for wireless models)
-
Press the WiFi button and launch the wireless installer on your computer. Follow the on-screen instructions to set up a wireless connection between your machine and your network.
When the WiFi light is on, your Brother machine is connected to a wireless access point. When the WiFi light blinks, the wireless connection is down, or your machine is in the process of connecting to a wireless access point.
- Scan
-
Press to switch the machine to Scan Mode.
- 2 in 1 (ID) Copy
-
Press to copy both sides of an identification card onto a single page.
- Billings (DCP-B7500D/DCP-B7530DN)
-
Press to copy an identification card or bills.
- Liquid Crystal Display (LCD)
-
Displays messages to help you set up and use the machine.
- If the machine is in Ready Mode or Copy Mode, the LCD displays:
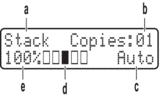
a. Type of copy
b. Number of copies
c. Quality
d. Contrast
e. Copy ratio
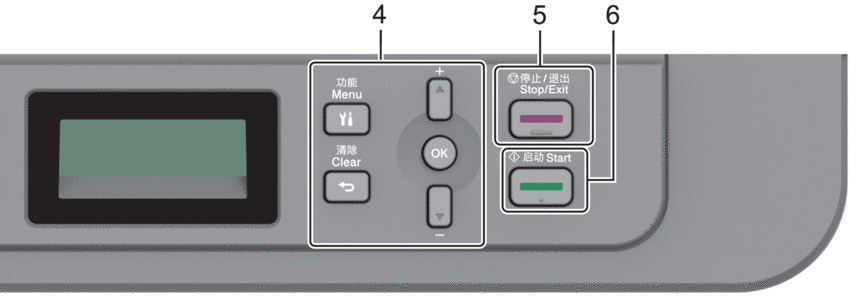
- Menu Buttons
-
- Menu
-
Press to access the Menu for programming your machine settings.
- Clear
-
- Press to delete entered data.
- Press to cancel the current setting.
- OK
-
Press to store your machine settings.
 or
or 
-
Press to scroll up or down through menus and options.
- Stop/Exit
-
- Press to stop an operation.
- Press to exit from a menu.
- Start
-
- Press to start copying.
- Press to start scanning documents.