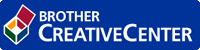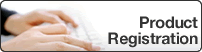Home > Scan > Scan Using the Scan Button on Your Brother Machine > Scan to Email Attachment
Scan to Email Attachment
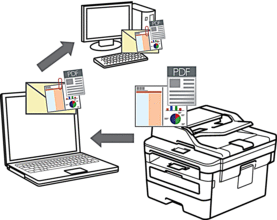
- Use the Scan button on the machine to make temporary changes to the scan settings. To make permanent changes, use Brother's ControlCenter software (Windows) or Brother iPrint&Scan (Mac).
The Scan to Email feature does not support Webmail services.
Make sure the email application to which you want to scan supports the “Mail-to” scheme and is set as default in your operating system.
To scan to email using the machine’s Scan Button, make sure you select one of these applications in Brother iPrint&Scan:
- Windows: Microsoft Outlook
- Mac: Apple Mail
For other applications and Webmail services, use the Scan to Image or Scan to File feature to scan a document, and then attach the scanned file to an email message.
 The machine scans to your default email client.
The machine scans to your default email client.
- Load your document.
- Press
 (SCAN).
(SCAN). - Press
 or
or  to select the [Scan to PC] option, and then press OK.
to select the [Scan to PC] option, and then press OK. - Press
 or
or  to select the [E-mail] option, and then press OK.
to select the [E-mail] option, and then press OK. - If the machine is connected over the network, press
 or
or  to select the destination computer.
to select the destination computer. - Press OK.

If the LCD prompts you to enter a PIN, enter the four digit PIN for the destination computer on the LCD and then press OK.
- Do one of the following:
- To change the scan settings for this document, press Options or Copy/Scan Options and then go to the next step.
- To use the default scan settings, press Start.
The machine starts scanning. If you are using the machine's scanner glass, follow the LCD instructions to complete the scanning job.

In order to change scan settings, Brother's ControlCenter software must be installed on a computer connected to the machine.
- Select the scan settings you want to change:
- [Scan Type]
- [Resolution]
- [File Type]
- [Document Size]
- [ADF Auto Deskew] (available for certain models)
- [Remove Bkg Clr]
(available only for the [Colour] and [Grey] options.)
- Press OK.
- Press Start.The machine scans the document and saves it as a file attachment. It then launches your email application and opens a new, blank email message with the scanned file attached.