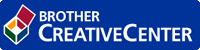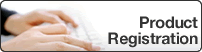Home > Scan > Scan from Your Computer (Windows) > Scan Using ControlCenter4 Home Mode (Windows) > Scan Settings for ControlCenter4 Home Mode (Windows)
Scan Settings for ControlCenter4 Home Mode (Windows)
| Settings | Applicable Features | ||
| Open with an Application | OCR | Send E-mail | Save |
| File Type | - | Yes | Yes | Yes |
| Target Application | Yes | Yes | - | - |
| OCR Language | - | Yes | - | - |
| File Name | - | - | - | Yes |
| Scan Location | - | - | - | Yes |
| Show Folder | - | - | - | Yes |
| File Size Priority | - | - | Yes | Yes |
- File Type
- Select the file type you want to use for the scanned data.
For Send E-mail and Save
- Windows Bitmap (*.bmp)
- JPEG (*.jpg) (recommended for most users when scanning pictures)
- TIFF Single-Page (*.tif)
- TIFF Multi-Page (*.tif)
- Portable Network Graphics (*.png)
- PDF Single-Page (*.pdf) (recommended for scanning and sharing documents)
- PDF Multi-Page (*.pdf) (recommended for scanning and sharing documents)
- PDF/A Single-Page (*.pdf) (recommended for scanning and sharing documents)
- PDF/A Multi-Page (*.pdf) (recommended for scanning and sharing documents)
- High Compression PDF Single-Page (*.pdf)
- High Compression PDF Multi-Page (*.pdf)
- Secure PDF Single-Page (*.pdf)
- Secure PDF Multi-Page (*.pdf)
- Searchable PDF Single-Page (*.pdf)
- Searchable PDF Multi-Page (*.pdf)
- XML Paper Specification (*.xps) (the XML Paper Specification is available for Windows 7, Windows 8 and Windows 10, and when using applications that support XML Paper Specification files)
- Microsoft Office Word (*.docx)
- Microsoft Office PowerPoint (*.pptx)
- Microsoft Office Excel (*.xlsx)
For OCR
- HTML 3.2 (*.htm)
- HTML 4.0 (*.htm)
- Microsoft Excel 2003, XP (*.xls)
- RTF Word 2000 (*.rtf)
- WordPad (*.rtf)
- WordPerfect 9, 10 (*.wpd)
- Text (*.txt)
- Searchable PDF Single-Page (*.pdf)
- Searchable PDF Multi-Page (*.pdf)
- Target Application
- Select the destination application from the drop-down list.
- OCR Language
- Set the optical character recognition (OCR) language to match the language of the scanned document's text.
- File Name
- Click Change to change the file name's prefix.
- Scan Location
- Select the Folder or SharePoint radio button to specify the destination where you want to save your scanned documents.
- Show Folder
- Select this option to automatically display the destination folder after scanning.
- File Size Priority
- Adjust the data compression ratio of the scanned image. Change the file size by moving the File Size Priority slider to the right or left.
- Custom Settings
- Select the Custom option, click the Custom Settings button, and then change settings.
- Scan Size
- Select the exact size of your document from the Scan Size drop-down menu.
Was this page helpful?