Home > Scan > Scan from Your Computer (Windows) > Scan Using ControlCenter4 Home Mode (Windows) > Scan Using ControlCenter4 Home Mode (Windows) > Select Document Type Using ControlCenter4 Home Mode (Windows) > Custom Scan Settings (Windows)
Custom Scan Settings (Windows)
Select Custom in the Document Type list to change advanced scan settings.
- Select Custom, and then click the Custom Settings button.The Custom Scan Settings dialog box appears.
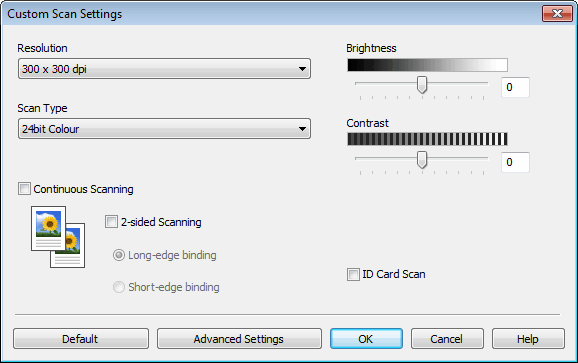
You can change the following settings:
- Resolution
- Select a scanning resolution from the Resolution drop-down list. Higher resolutions take more memory and transfer time, but produce a finer scanned image.
- Scan Type
- Select from a range of scan colour depths.
-
- Auto
- Use for any type of document. This mode automatically picks an appropriate colour depth for the document.
- Black & White
- Use for text or line art images.
- Gray (Error Diffusion)
- Use for photographic images or graphics. (Error Diffusion is a method for creating simulated grey images without using true grey dots. Black dots are put in a specific pattern to give a grey appearance.)
- True Gray
- Use for photographic images or graphics. This mode is more accurate because it uses up to 256 shades of grey.
- 24bit Color
- Use to create an image with the most accurate colour reproduction. This mode uses up to 16.8 million colours to scan the image, but it requires the most memory and has the longest transfer time.
- Brightness
- Set the Brightness level by dragging the slider to the right or left to lighten or darken the image. If the scanned image is too light, set a lower brightness level and scan the document again. If the image is too dark, set a higher brightness level and scan the document again. You can also type a value into the field to set the Brightness level.
- Contrast
- Increase or decrease the Contrast level by moving the slider to the right or left. An increase emphasises dark and light areas of the image, while a decrease reveals more details in grey areas. You can also type a value into the field to set the Contrast level.
- Continuous Scanning
- Select this option to scan multiple pages. After a page is scanned, select either continue scanning or finish.
- 2-sided Scanning
- Select this check box to scan both sides of the document. When using the Automatic 2-sided Scan feature, you must select the Long-edge binding or Short-edge binding option, depending on the layout of your original, to make sure the data file you create appears correctly.
(MFC-L2750DW/MFC-L2751DW/MFC-L2770DW/MFC-L2771DW)
- ID Card Scan
- Select this check box to scan both sides of an identification card onto one page.
- Advanced Settings
- Configure advanced settings by clicking the Advanced Settings button in the Scan Settings dialog box.
-
- Remove Bleed-through / Pattern
- Remove Background Color
- Remove the base colour of documents to make the scanned data more legible.
- Rotate Image
- Rotate the scanned image.
- Skip Blank Page
- Remove the document's blank pages from the scanning results.
- Display Scanning Results
- Show the numbers of total pages saved and blank pages skipped on your computer screen.
- ADF Auto Deskew
- When scanning the document from the ADF, the machine corrects skewing of the document automatically.
Was this page helpful?






