Online User's Guide
DCP‑L2531DW / DCP‑L2535DW / DCP‑L2550DW / HL‑L2395DW / MFC‑L2710DW / MFC‑L2713DW / MFC‑L2715DW / MFC‑L2716DW / MFC‑L2730DW / MFC‑L2750DW / MFC‑L2751DW / MFC‑L2770DW / MFC‑L2771DW
- Control Panel Overview
- Control Panel Overview
- Touchscreen LCD Overview
- How to Navigate the Touchscreen LCD
- Settings Screen Overview
- Access Brother Utilities (Windows)
- Input/Output Port Locations on Your Brother Machine
- Load Paper
- Paper Settings
- Load Documents
- Unscannable and Unprintable Areas
- Using Special Paper
- Scan Using the Scan Button on Your Brother Machine
- Scan Photos and Graphics
- Save Scanned Data to a Folder as a PDF File
- Scan to an Editable Text File (OCR)
- Scan to Email Attachment
- Scan to FTP
- Scan to Network (Windows)
- Web Services for Scanning on Your Network (Windows 7, Windows 8 and Windows 10)
- Change Scan Button Settings from ControlCenter4 (Windows)
- Change Scan Button Settings from Brother iPrint&Scan (Mac)
- Configure Certificate for Signed PDF
- Disable Scanning from Your Computer
- Scan from Your Computer (Windows)
- Scan Using ControlCenter4 Home Mode (Windows)
- Scan Using ControlCenter4 Home Mode (Windows)
- Select Document Type Using ControlCenter4 Home Mode (Windows)
- Change Scan Size Using ControlCenter4 Home Mode (Windows)
- Crop a Scanned Image Using ControlCenter4 Home Mode (Windows)
- Print Scanned Data Using ControlCenter4 Home Mode (Windows)
- Scan to an Application Using ControlCenter4 Home Mode (Windows)
- Save Scanned Data to a Folder as a PDF File Using ControlCenter4 Home Mode (Windows)
- Scan Both Sides of a Document Automatically Using ControlCenter4 Home Mode (Windows)
- Scan Settings for ControlCenter4 Home Mode (Windows)
- Scan Using ControlCenter4 Home Mode (Windows)
- Scan Using ControlCenter4 Advanced Mode (Windows)
- Scan Photos and Graphics Using ControlCenter4 Advanced Mode (Windows)
- Save Scanned Data to a Folder as a PDF File Using ControlCenter4 Advanced Mode (Windows)
- Scan Both Sides of a Document Automatically Using ControlCenter4 Advanced Mode (Windows)
- Scan Both Sides of an ID Card Using ControlCenter4 Advanced Mode (Windows)
- Scan to Email Attachment Using ControlCenter4 Advanced Mode (Windows)
- Scan to an Editable Text File (OCR) Using ControlCenter4 Advanced Mode (Windows)
- Scan Settings for ControlCenter4 Advanced Mode (Windows)
- Scan Using Nuance™ PaperPort™ 14SE or Other Windows Applications
- Scan Using Windows Fax and Scan
- Scan Using ControlCenter4 Home Mode (Windows)
- Scan from Your Computer (Mac)
- Configure Scan Settings Using Web Based Management
- Copy a Document
- Enlarge or Reduce Copied Images
- Make N in 1 Copies Using the Page Layout Feature
- Sort Copies
- Copy an ID Card
- Copy on Both Sides of the Paper (2-sided Copy)
- Copy Options
- Send a Fax
- Send a Fax
- Send a 2-sided Fax from the ADF
- Send a Fax Manually
- Send a Fax at the End of a Conversation
- Send the Same Fax to More than One Recipient (Broadcasting)
- Send a Fax in Real Time
- Send a Fax at a Specified Time (Delayed Fax)
- Add a Cover Page to Your Fax
- Cancel a Fax in Progress
- Check and Cancel a Pending Fax
- Fax Options
- Receive a Fax
- Receive Mode Settings
- Receive Modes Overview
- Choose the Correct Receive Mode
- Set the Number of Rings Before the Machine Answers (Ring Delay)
- Set the F/T Ring Time (Fast Double-ring)
- Set Easy Receive
- Shrink Page Size of an Oversized Incoming Fax
- Set the 2-sided Printing for Received Faxes
- Set the Fax Receive Stamp
- Receive a Fax at the End of a Telephone Conversation
- Register a Number in the Blocked List
- Memory Receive Options
- Remote Fax Retrieval
- Receive Mode Settings
- Voice Operations and Fax Numbers
- Telephone Services and External Devices
- Fax Reports
- PC-FAX
- PC-FAX for Windows
- PC-FAX Overview (Windows)
- Configure PC-FAX (Windows)
- Configure your PC-Fax Address Book (Windows)
- Add a Member to your PC-FAX Address Book (Windows)
- Create a Group in your PC-FAX Address Book (Windows)
- Edit Member or Group Information in your PC-FAX Address Book (Windows)
- Delete a Member or Group in your PC-FAX Address Book (Windows)
- Export your PC-FAX Address Book (Windows)
- Import Information to your PC-FAX Address Book (Windows)
- Send a Fax Using PC-FAX (Windows)
- Receive Faxes on Your Computer (Windows)
- PC-FAX Overview (Windows)
- PC-FAX for Mac
- PC-FAX for Windows
- Supported Basic Network Features
- Network Management Software and Utilities
- Additional Methods of Configuring Your Brother Machine for a Wireless Network
- Before Configuring Your Brother Machine for a Wireless Network
- Configure Your Machine for a Wireless Network
- Configure Your Machine for a Wireless Network Using the One Push Method of Wi-Fi Protected Setup™ (WPS)
- Configure Your Machine for a Wireless Network Using the PIN Method of Wi-Fi Protected Setup™ (WPS)
- Configure Your Machine for a Wireless Network Using the Machine's Control Panel Setup Wizard
- Configure Your Machine for a Wireless Network When the SSID Is Not Broadcast
- Use Wi-Fi Direct®
- Print or Scan from Your Mobile Device Using Wi-Fi Direct
- Configure Your Wi-Fi Direct Network
- Wi-Fi Direct Network Configuration Overview
- Configure Your Wi-Fi Direct Network Using the One-Push Method
- Configure Your Wi-Fi Direct Network Using the One-Push Method of Wi-Fi Protected Setup™ (WPS)
- Configure Your Wi-Fi Direct Network Using the PIN Method
- Configure Your Wi-Fi Direct Network Using the PIN Method of Wi-Fi Protected Setup™ (WPS)
- Configure Your Wi-Fi Direct Network Manually
- Advanced Network Features
- Technical Information for Advanced Users
- Lock the Machine Settings
- Network Security Features
- Before Using Network Security Features
- Secure Function Lock 3.0
- Manage Your Network Machine Securely Using SSL/TLS
- Introduction to SSL/TLS
- Certificates and Web Based Management
- Supported Security Certificate Features
- Create and Install a Certificate
- Manage Multiple Certificates
- Manage Your Network Machine Securely Using Web Based Management
- Manage Your Network Machine Securely Using BRAdmin Professional (Windows)
- Print Documents Securely Using SSL/TLS
- Send an Email Securely
- Brother Web Connect
- Google Cloud Print
- AirPrint
- Mobile Printing for Windows
- Mopria® Print Service
- Brother iPrint&Scan for Mobile Devices
- Near-Field Communication (NFC)
- Error and Maintenance Messages
- Error Messages When Using the Brother Web Connect Feature
- Document Jams
- Paper Jams
- Printing Problems
- Improve the Print Quality
- Telephone and Fax Problems
- Network Problems
- Error Messages for Network Problems
- Where Can I Find My Brother Machine's Network Settings?
- I Cannot Complete the Wireless Network Setup Configuration
- Use the Network Connection Repair Tool (Windows)
- My Brother Machine Cannot Print, Scan, or PC-FAX Receive over the Network
- I Want to Check that My Network Devices are Working Correctly
- Google Cloud Print Problems
- AirPrint Problems
- Other Problems
- Transfer Your Faxes or Fax Journal Report
- Machine Information
- Change Machine Settings from the Control Panel
- In the Event of Power Failure (Memory Storage)
- General Settings
- Change the Default Mode
- Set the Mode Timer
- Adjust the Machine's Volume
- Change for Daylight Saving Time Automatically
- Set Sleep Mode Countdown
- About Deep Sleep Mode
- Set Auto Power Off Mode
- Set the Date and Time
- Set the Time Zone
- Adjust the LCD Backlight Brightness
- Change How Long the LCD Backlight Stays On
- Set Your Station ID
- Set Tone or Pulse Dialling Mode
- Reduce Toner Consumption
- Set the Continue Mode
- Learn About Receiving Faxes in Continue Mode
- Add a Prefix to Every Fax Number
- Prevent Dialling a Wrong Number (Dial Restriction)
- Reduce Printing Noise
- Change the Language on the LCD
- Save Your Favourite Settings as a Shortcut
- Print Reports
- Settings and Features Tables
- Change Machine Settings from Your Computer
Home > Scan > Scan from Your Computer (Windows) > Scan Using ControlCenter4 Home Mode (Windows) > Save Scanned Data to a Folder as a PDF File Using ControlCenter4 Home Mode (Windows)
Save Scanned Data to a Folder as a PDF File Using ControlCenter4 Home Mode (Windows)
Select Home Mode as the mode setting for ControlCenter4.
- Load your document.
- Click the
 (ControlCenter4) icon in the task tray, and then click Open.
(ControlCenter4) icon in the task tray, and then click Open. - Click the Scan tab.
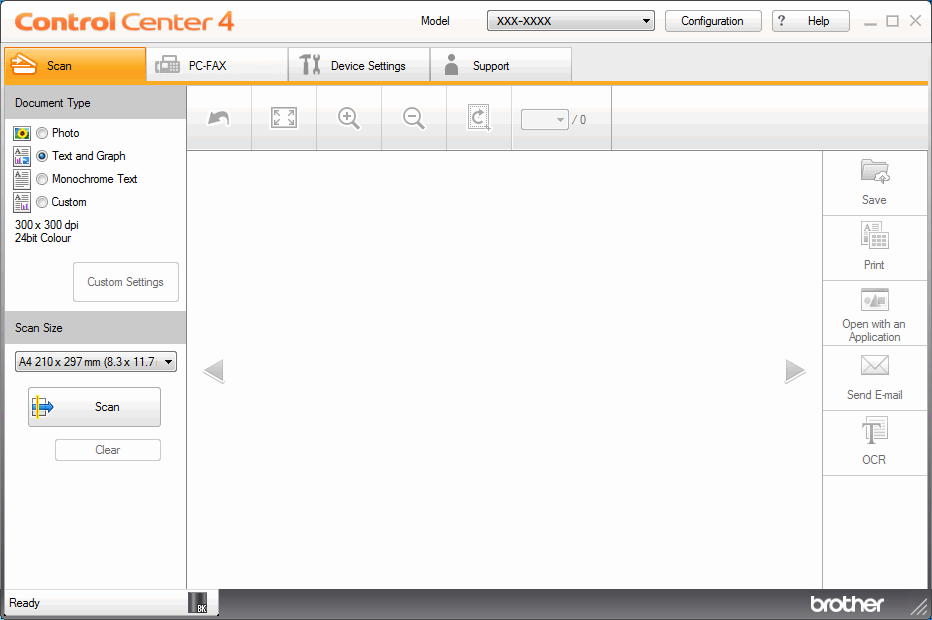
- Select the Document Type.
- Change the size of your document, if needed.
- Click
 (Scan). The machine starts scanning, and the scanned image appears in the image viewer.
(Scan). The machine starts scanning, and the scanned image appears in the image viewer. - Click the left or right arrow buttons to preview each scanned page.
- Click Save.The Save dialog box appears.
- Click the File Type drop-down list, and then select a PDF file.
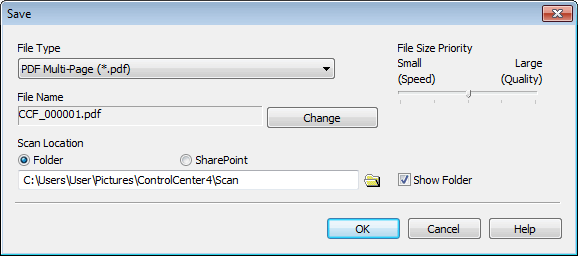
 To save the document as a password-protected PDF, select Secure PDF Single-Page (*.pdf) or Secure PDF Multi-Page (*.pdf) from the File Type drop-down list, click
To save the document as a password-protected PDF, select Secure PDF Single-Page (*.pdf) or Secure PDF Multi-Page (*.pdf) from the File Type drop-down list, click , and then type the password.
, and then type the password. - To change the file name, click the Change button, if needed.
- Click the folder icon to browse and select the folder where you want to save your scanned documents.
- Click OK.The scanned document is saved to the destination folder as a PDF.
- Related Information
Was this page helpful?
Thank you for your feedback.






