Copy on Both Sides of the Paper (2-sided Copy)
- You must choose a 2-sided copy layout from the following options before you can start 2-sided copying.
- The layout of your original document determines which 2-sided copy layout you should choose.
- To use the automatic 2-sided copy feature, you must load your document in the ADF.
- When you manually make 2 sided copies from a 2-sided document, use the scanner glass.
- Select A4 sized paper when using the 2‑sided copy option.
- Portrait
- 2–sided to 2–sided
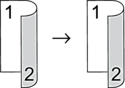
- 1–sided to 2–sided (Long Edge Flip)
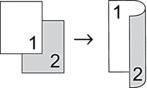
- 1–sided to 2–sided (Short Edge Flip)
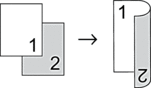
- Landscape
- 2–sided to 2–sided
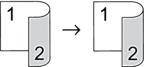
- 1–sided to 2–sided (Long Edge Flip)
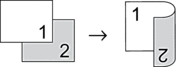
- 1–sided to 2–sided (Short Edge Flip)
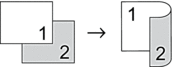
DCP-L2531DW/DCP-L2535DW/DCP-L2550DW/MFC-L2710DW/MFC-L2713DW/MFC-L2715DW/MFC-L2716DW
- Load your document.
- Do one of the following:
For MFC models
Press
 (COPY).
(COPY). Use the dial pad to enter the number of copies you want.
For DCP models
Press
 or
or  to enter the number of copies you want.
to enter the number of copies you want.
- Do one of the following:
Press 2-sided.
Press Options or Copy/Scan Options.
Press
 or
or  to select [2-sided], and then press OK.
to select [2-sided], and then press OK.
- Press
 or
or  to display [Layout Long] or [Layout Short], and then press OK.
to display [Layout Long] or [Layout Short], and then press OK. - Select flip on long edge or flip on short edge, and then press OK.
- Press
 or
or  to display [2sided → 2sided] or [1sided → 2sided], and then press OK.
to display [2sided → 2sided] or [1sided → 2sided], and then press OK. - NOTE
-
For DCP-L2531DW/DCP-L2535DW/DCP-L2550DW/MFC-L2710DW/MFC-L2713DW/MFC-L2715DW/MFC-L2716DW
If you select [2sided → 2sided], you cannot use the ADF. Use the scanner glass.
- Press Start.If you placed the document in the ADF, the machine scans the pages and starts printing.If you are using the scanner glass, go to the next step.
- Repeat the following steps for each page of the layout:
- For MFC models
After the machine scans the page, place the next page on the scanner glass, and then press
 to scan the page.
to scan the page. - For DCP models
After the machine scans the page, place the next page on the scanner glass, and then press
 to select the [Yes] option.
to select the [Yes] option.
- Press
 to select the [No] option.
to select the [No] option.
HL-L2395DW/MFC-L2730DW/MFC-L2750DW/MFC-L2751DW/MFC-L2770DW/MFC-L2771DW
- Load your document.
- Press
 ([Copy]).
([Copy]). - Enter the number of copies.
- Press [Options].
- Press
 or
or  to display the [2-sided Copy] option, and then press [2-sided Copy].
to display the [2-sided Copy] option, and then press [2-sided Copy]. - Press
 or
or  to display the layout options, and then press the option you want.
to display the layout options, and then press the option you want. - NOTE
-
For HL-L2395DW/MFC-L2730DW
If you select [2-sided->2-sided], you cannot use the ADF. Use the scanner glass.
- When finished, press [OK].
- Press [Start]. If you placed the document in the ADF, the machine scans the pages and starts printing.If you are using the scanner glass, go to the next step.
- After the machine scans the page, place the next page on the scanner glass, and then press [Yes] to scan the next page.
- After scanning all the pages, press [No] to finish.






